- Почему рабочий стол может сдвинуться
- Перемещение и восстановление иконок на рабочем столе
- 1. Проверьте настройки разрешения экрана
- 2. Воспользуйтесь опцией «Выровнять иконки по сетке»
- 3. Переместите иконки вручную
- 4. Воспользуйтесь функцией восстановления системы
- 5. Обратитесь за помощью к специалисту
- Изменение параметров разрешения экрана
- Использование командной строки для восстановления рабочего стола
- Шаг 1: Откройте командную строку
- Шаг 2: Восстановление рабочего стола
- Шаг 3: Перезагрузите компьютер
- Обновление и переустановка видеодрайвера

Рабочий стол является одной из наиболее важной частью нашего компьютера, поэтому, когда он оказывается сдвинутым или не отображается должным образом, это может вызывать некоторые неудобства. Если вы столкнулись с проблемой сдвинутого рабочего стола на Windows, не беспокойтесь, есть несколько простых способов, чтобы вернуть его на место.
Во-первых, вы можете попробовать щелкнуть правой кнопкой мыши по свободному месту на рабочем столе и выбрать в контекстном меню опцию «Разрешение экрана». Затем увеличьте или уменьшите разрешение экрана и нажмите «Применить», чтобы проверить, восстановился ли рабочий стол на место.
Если ни одно из этих решений не сработало, вы также можете попробовать обновить драйверы видеокарты или перезапустить компьютер. Если проблема все еще не устранена, возможно, вам потребуется обратиться за помощью специалистов.
Почему рабочий стол может сдвинуться
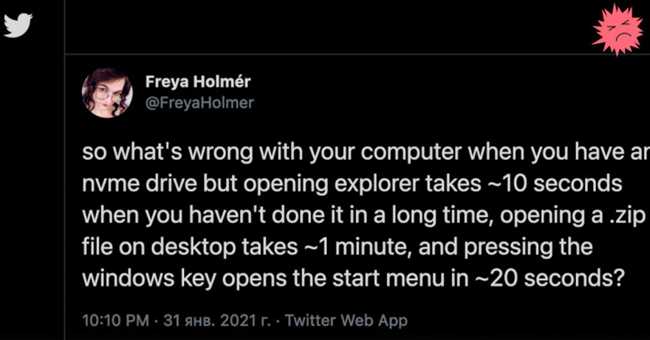
Вот несколько распространенных причин, почему рабочий стол может сдвинуться:
- Непреднамеренное перетаскивание: Возможно, вы случайно перетащили иконки на рабочем столе и не заметили. Это может произойти, если вы зацепили мышью иконку и ненароком сдвинули ее в другое место. Проверьте, нет ли ваших иконок, которые оказались в неправильном положении, и просто перетащите их обратно на место.
- Изменение разрешения экрана: Если вы изменили разрешение экрана или подключили новый монитор, это может привести к сдвинутому рабочему столу. Когда разрешение меняется, система пытается сохранить расположение иконок, но в некоторых случаях это может привести к некорректному отображению. Чтобы исправить это, просто щелкните правой кнопкой мыши на рабочем столе, выберите «Разрешение экрана» и настройте его до оптимальных значений для вашего монитора.
- Обновление операционной системы: Если недавно производилось обновление операционной системы, это также может вызвать сдвиг рабочего стола. В процессе обновления могут быть изменены настройки экрана, что приводит к перемещению иконок. Чтобы устранить эту проблему, проследите за настройками экрана и переместите иконки обратно на свои места.
- Программы сторонних разработчиков: Некоторые программы сторонних разработчиков могут изменить настройки рабочего стола или даже переместить иконки без вашего согласия. Если у вас установлены подобные программы, проверьте их настройки и убедитесь, что они не вносят никаких изменений на вашем рабочем столе.
Теперь, когда вы знаете возможные причины сдвига рабочего стола, вы сможете восстановить его в нормальное положение. И помните, не всегда нужно суетиться и стремиться к совершенству. Иногда человеческие ошибки или изменения настроек могут привести к незначительному сдвигу, но это не должно помешать вам быть продуктивным и наслаждаться вашим рабочим столом!
Перемещение и восстановление иконок на рабочем столе
1. Проверьте настройки разрешения экрана
При изменении разрешения экрана могут происходить перемещения иконок. Чтобы вернуть их на место, просто откройте параметры дисплея и установите разрешение, которое лучше всего соответствует вашим потребностям. Обычно разрешение 1920×1080 или 1366×768 наиболее распространено.
2. Воспользуйтесь опцией «Выровнять иконки по сетке»
Windows обладает встроенной функцией, позволяющей выровнять иконки на рабочем столе по сетке. Для этого щелкните правой кнопкой мыши на свободной области рабочего стола, выберите «Просмотр» и убедитесь, что опция «Выровнять иконки по сетке» включена. Это поможет вернуть иконки на их правильное место и сохранить равные промежутки между ними.
3. Переместите иконки вручную

Если вы хотите создать собственный порядок на рабочем столе, то можете переместить иконки вручную. Просто щелкните на иконку, удерживайте левую кнопку мыши и перетащите иконку в нужное место на рабочем столе. Вы также можете создать папки и группировать иконки по категориям, чтобы упростить их поиск и доступность.
4. Воспользуйтесь функцией восстановления системы
Если все вышеперечисленные методы не помогли вам вернуть иконки на место, то вы можете воспользоваться функцией восстановления системы. Это позволит откатить компьютер к предыдущему состоянию и возможно исправить проблему. Но помните, что при этом будут удалены все установленные программы и файлы, сохраненные после выбранной даты восстановления. Поэтому перед использованием этой функции необходимо создать резервные копии важных данных.
5. Обратитесь за помощью к специалисту
Если ни одно из вышеуказанных решений не сработало, то всегда можно обратиться за помощью к специалисту. Он сможет проанализировать вашу проблему более точно и предложить наиболее подходящее решение. Не стесняйтесь обращаться за помощью, иногда экспертный совет и рука профессионала могут сэкономить вам немало времени и нервов.
Надеюсь, что эти простые решения помогут вам вернуть иконки на свое место и восстановить порядок на рабочем столе. Позвольте своему рабочему столу снова стать идеальным рабочим пространством, которое будет вам радовать и помогать в достижении ваших целей. Удачи!
Изменение параметров разрешения экрана
Если ваш рабочий стол сдвинулся и вам нужно вернуть его на место, одним из причин может быть неправильная настройка параметров разрешения экрана. Параметры разрешения экрана определяют количество пикселей на экране и могут влиять на размер и расположение элементов на рабочем столе.
Для изменения параметров разрешения экрана в операционной системе Windows, вам потребуется выполнить несколько простых шагов:
- Щелкните правой кнопкой мыши по пустому месту на рабочем столе и выберите пункт «Параметры отображения».
- В открывшемся окне «Параметры» найдите раздел «Разрешение экрана» и щелкните по стрелке вниз рядом с текущим значением разрешения.
- Выберите другое разрешение экрана из предложенного списка. Рекомендуется выбрать наибольшее доступное разрешение для вашего монитора, чтобы обеспечить наилучшую четкость изображения.
- Нажмите кнопку «Применить», чтобы сохранить изменения.
- Если появится сообщение с просьбой подтвердить новое разрешение, подтвердите его, нажав кнопку «ОК».
После выполнения этих шагов ваш рабочий стол должен вернуться на место. Если изменение разрешения экрана не помогло, возможно, проблема скрыта глубже и вам стоит обратиться за помощью к специалисту или изучить другие возможные причины сдвига рабочего стола.
Использование командной строки для восстановления рабочего стола
Шаг 1: Откройте командную строку
Для начала вам необходимо открыть командную строку. Для этого введите команду «cmd» в поле поиска на панели задач или нажмите сочетание клавиш Win + R на клавиатуре и введите «cmd» в окне «Выполнить».
Шаг 2: Восстановление рабочего стола
После того, как вы открыли командную строку, приступим к восстановлению рабочего стола. Введите следующую команду:
reg delete «HKCU\Software\Microsoft\Windows\Shell\Bags\1\Desktop» /f
Эта команда удалит ключ реестра, отвечающий за настройки рабочего стола, и восстановит его в исходное положение. Однако, имейте в виду, что при выполнении этой команды будут удалены все предыдущие настройки рабочего стола, которые вы могли изменить в прошлом.
Шаг 3: Перезагрузите компьютер
После выполнения команды восстановления рабочего стола вам потребуется перезагрузить компьютер. Это важно, чтобы изменения вступили в силу. Сохраните все свои работающие программы и файлы и перезагрузите компьютер.
После перезагрузки вы должны увидеть, что рабочий стол вернулся на свое место и все иконки и ярлыки находятся в своих обычных позициях.
Использование командной строки для восстановления рабочего стола — это простой и эффективный способ вернуть все в порядок без необходимости выполнять сложные настройки или устанавливать дополнительное программное обеспечение. Надеюсь, что эта информация помогла вам решить вашу проблему с рабочим столом!
Обновление и переустановка видеодрайвера
Как только пользователь столкнулся с проблемой сдвинутого рабочего стола или неправильного отображения изображения на экране, первым делом следует проверить свой видеодрайвер.
Видеодрайверы — это программное обеспечение, которое управляет работой видеокарты. И неправильно работающий или устаревший видеодрайвер может быть причиной различных проблем с отображением.
Чтобы исправить проблему, вам может потребоваться обновить или переустановить ваш видеодрайвер. Вот несколько простых шагов, которые помогут вам справиться с этой задачей:
- Перейдите на официальный сайт производителя вашей видеокарты.
- Найдите раздел «Поддержка» или «Драйверы» на сайте и выберите модель вашей видеокарты.
- Загрузите последнюю версию видеодрайвера для вашей модели видеокарты.
- Запустите загруженный файл и следуйте инструкциям установщика для обновления или переустановки драйвера.
- После установки перезагрузите компьютер и проверьте, исправилась ли проблема с отображением.
Если вы все сделали правильно, проблема с сдвинутым рабочим столом или неправильным отображением должна быть решена. Если же проблема осталась, возможно, стоит обратиться за помощью к профессионалам или связаться с технической поддержкой производителя вашей видеокарты.






