- Как вернуть календарь на Android?
- 1. Проверьте настройки синхронизации
- 2. Проверьте скрытые события и календари
- 3. Перезапустите устройство
- 4. Обновите приложение Календарь
- 5. Сбросьте настройки приложения Календарь
- В заключении
- Шаг 1: Проверьте настройки
- Шаг 2: Перезагрузите устройство
- Шаг 3: Обновите приложение «Календарь»
- Шаг 4: Войдите в учетную запись Google
- Заключение
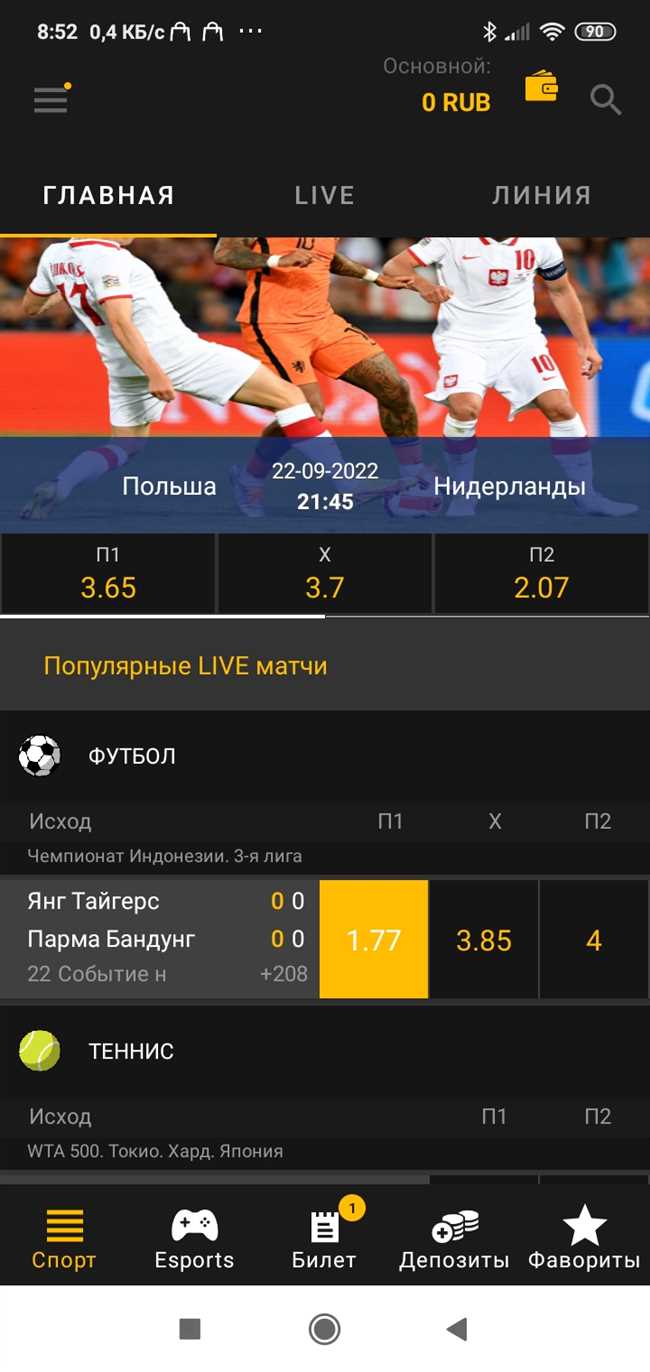
Календарь на Android — это очень полезное приложение, которое помогает нам организовать и планировать наши ежедневные дела и события. Однако, иногда может случиться так, что календарь исчезает с нашего устройства или перестает работать. В таком случае, вам необходимо знать, как вернуть календарь на Android и восстановить его работу. В этой пошаговой инструкции я расскажу вам, как сделать это. Шаг за шагом, я расскажу вам, как найти календарь на вашем Android-устройстве, как его включить, и что делать, если у вас возникли какие-либо проблемы с его функционированием. Если вы следуете этой инструкции, вы сможете вернуть календарь на Android и снова наслаждаться его удобством и функциональностью.
Как вернуть календарь на Android?
Если создание новых событий, планирование встреч и просмотр даты стали недоступными на вашем Android-устройстве, не паникуйте! То есть есть несколько способов вернуть календарь на Android и восстановить его полную функциональность.
1. Проверьте настройки синхронизации
Начните с проверки настроек синхронизации вашего аккаунта Google. Откройте «Настройки» на вашем устройстве и найдите раздел «Аккаунты» или «Синхронизация». Затем выберите свой аккаунт Google и убедитесь, что опция «Календарь» включена.
Если опция была выключена, просто включите ее, и ваш календарь должен быть восстановлен. Если опция была уже включена, перейдите к следующему шагу.
2. Проверьте скрытые события и календари
Возможно, вы случайно скрыли некоторые события или календари на вашем Android-устройстве. Чтобы проверить это, откройте приложение «Календарь» и нажмите на иконку снизу справа, которая выглядит как три вертикальные линии.
Затем выберите «Настройки» или «Показать скрытые календари». Вам будет показан список всех доступных календарей, и вы сможете выбрать, какие из них отображать на главном экране календаря.
Если какие-то календари были скрыты, просто отметьте их галочкой, чтобы они снова стали видимыми в вашем календаре.
3. Перезапустите устройство
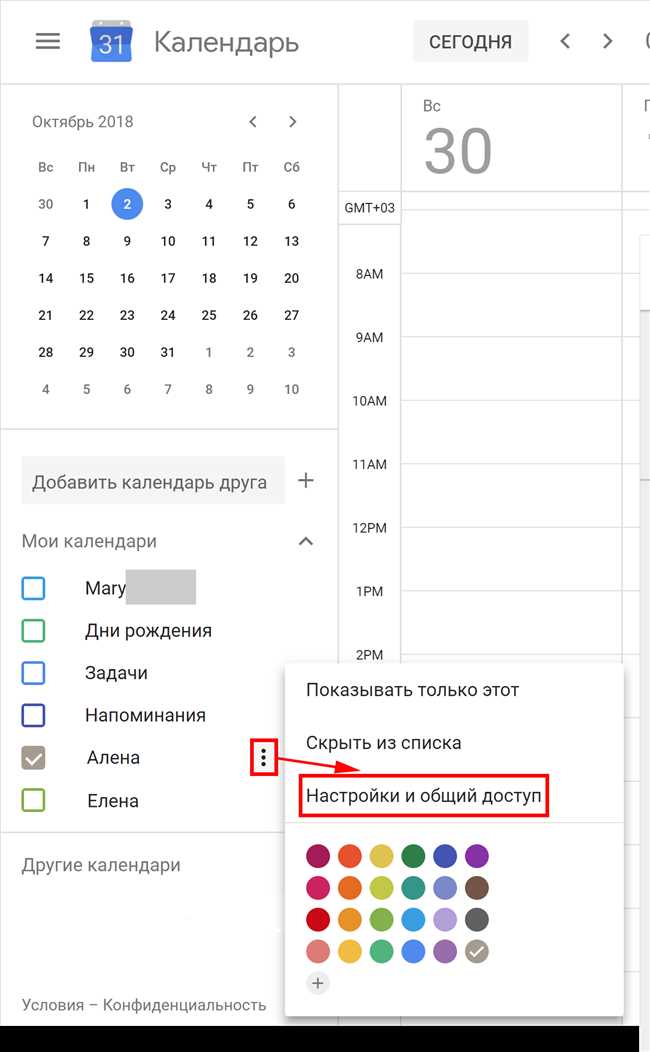
Если первые два шага не помогли восстановить календарь на Android, попробуйте перезапустить ваше устройство. Иногда просто перезагрузка может решить проблемы связанные с приложениями и настройками.
Чтобы перезапустить ваше устройство, удерживайте кнопку питания нажатой до появления меню, а затем выберите опцию «Перезагрузка» или «Выключить». После перезагрузки ваши календарные данные должны быть восстановлены.
4. Обновите приложение Календарь
Если у вас установлено приложение Календарь от Google, убедитесь, что оно обновлено до последней версии. Некоторые проблемы с функциональностью календаря могут быть связаны с устаревшей версией приложения.
Откройте Google Play Store и найдите приложение Календарь. Если доступно обновление, просто нажмите на кнопку «Обновить», чтобы установить последнюю версию. После этого перезапустите устройство и проверьте, вернулись ли ваш календарь и его функции.
5. Сбросьте настройки приложения Календарь
Если ничего из предыдущих рекомендаций не помогло, попробуйте сбросить настройки приложения Календарь на Android. За это время будьте готовы к потере данных и конфигураций, связанных с приложением.
Чтобы сбросить настройки приложения Календарь, откройте «Настройки» на вашем устройстве, найдите раздел «Приложения» или «Управление приложениями». Затем найдите и выберите приложение Календарь.
Внутри настроек приложения выберите «Хранилище данных» или «Кэш» и нажмите на кнопку «Стереть данные» или «Очистить кэш».
В заключении
Проблемы с календарем на Android могут быть различными, и не всегда легко найти их источник. Однако, с помощью вышеперечисленных шагов, вы сможете вернуть календарь на свое устройство и начать пользоваться всеми его возможностями.
Удачи в организации вашего времени и событий!
Шаг 1: Проверьте настройки
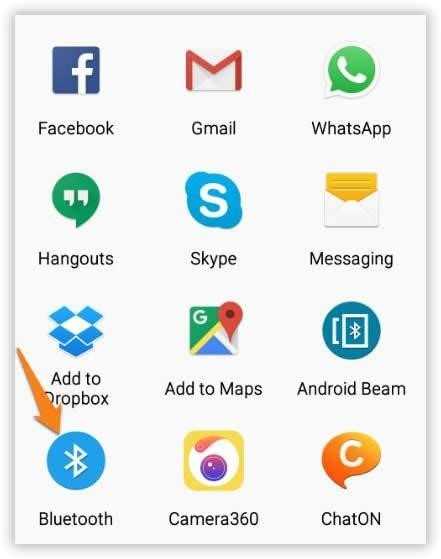
Первым шагом, чтобы вернуть календарь на Android, необходимо проверить настройки вашего устройства. Убедитесь, что календарь не скрыт или отключен в настройках.
1. Откройте «Настройки» на вашем Android-устройстве. Обычно они представлены значком шестеренки на экране приложений или на панели уведомлений.
2. Прокрутите вниз и найдите раздел «Учетные записи». Откройте его и выберите учетную запись Google, которая связана с вашим календарем.
3. Проверьте, активирован ли переключатель для календаря. Если он выключен, включите его, чтобы календарь отобразился.
4. Если вы не видите своего календаря в списке, проверьте, что у вас есть права на просмотр календарей в вашей учетной записи Google. Иногда календарь может быть скрыт или недоступен из-за ограничений доступа. Если это так, измените настройки доступа, чтобы календарь был видимым.
5. После того как вы проверили настройки и включили все необходимые опции, вернитесь на главный экран и откройте приложение «Календарь». Здесь вы должны увидеть свой календарь и все события, которые были на нем.
Если вы все еще не видите календарь после проверки настроек, перейдите к следующему шагу для дополнительных решений.
Шаг 2: Перезагрузите устройство
Теперь, когда мы провели проверку наличия календаря на вашем устройстве, самое время перезагрузить его. Это может оказаться простым шагом, но часто помогает решить множество проблем, включая и пропавший календарь.
Почему перезагрузка может быть полезной? Во-первых, это очищает временные файлы и закрывает фоновые процессы, которые могут влиять на работу приложений. Во-вторых, перезагрузка позволяет восстановить стандартные настройки вашего устройства, включая приложение календаря.
Чтобы перезагрузить свое устройство, нажмите и удерживайте кнопку включения/выключения до появления опции «Выключить». Затем нажмите на эту опцию и подождите, пока устройство полностью выключится. После этого включите его снова и дождитесь, пока загрузится операционная система.
Теперь, когда ваше устройство перезагружено, проверьте, появился ли календарь. Откройте приложение календаря и убедитесь, что он там присутствует. Если календарь по-прежнему не отображается, переходите к следующему шагу.
Шаг 3: Обновите приложение «Календарь»
Теперь, когда у нас есть резервная копия данных календаря, самое время обновить само приложение «Календарь». Новые версии приложений обычно содержат исправления ошибок и улучшения, которые могут помочь вернуть работоспособность календаря.
Чтобы обновить приложение «Календарь» на вашем устройстве Android, выполните следующие действия:
- Откройте Google Play Store на вашем устройстве.
- В правом верхнем углу экрана нажмите на значок меню (обычно это три горизонтальные линии).
- В меню выберите «Мои приложения и игры».
- На вкладке «Установлено» прокрутите список приложений вниз и найдите «Календарь».
- Если доступно обновление, рядом с приложением «Календарь» будет отображаться кнопка «Обновить». Нажмите на нее.
- Дождитесь завершения процесса обновления. Обычно это занимает несколько секунд или минут.
После обновления приложения «Календарь» вы можете запустить его и проверить, работает ли он корректно. Если календарь все еще не функционирует должным образом, переходите к следующему шагу.
Шаг 4: Войдите в учетную запись Google
После того, как вы обновили все доступные обновления и установили самое свежее обновление приложения Календарь на своем устройстве Android, настало время войти в свою учетную запись Google.
Чтобы войти в учетную запись Google, выполните следующие действия:
- Откройте приложение «Настройки» на вашем устройстве Android.
- Пролистните вниз до раздела «Учетные записи» и нажмите на него.
- В этом разделе вы увидите список добавленных учетных записей. Найдите учетную запись Google и нажмите на нее.
- Затем нажмите на опцию «Синхронизация учетной записи».
Теперь вы будете перенаправлены на экран авторизации вашей учетной записи Google. Введите свои учетные данные и нажмите «Войти», чтобы продолжить.
После успешной авторизации, учетная запись Google будет подключена к вашему устройству Android и вы сможете использовать Календарь без каких-либо ограничений.
Теперь вы готовы восстановить свой календарь на Android и иметь возможность легко планировать свою жизнь и не пропускать важные события и встречи!
Задайте себе следующий вопрос: Вы хотите сохранить все свои события и настройки в Календаре Google на своем устройстве Android? Если ответ «да», то приступаем к следующему шагу! Если ответ «нет», то, к сожалению, вы не сможете восстановить свой календарь и придется создать его заново.
Заключение
Ниже приведена пошаговая инструкция о том, как восстановить данные календаря:
- Подключите ваше Android-устройство к компьютеру с помощью USB-кабеля.
- Откройте файловый менеджер на компьютере и найдите папку, где хранятся резервные копии данных календаря.
- Скопируйте резервную копию календаря на ваше Android-устройство.
- Откройте приложение «Календарь» на Android-устройстве.
- Выберите «Восстановить данные» в меню настроек календаря.
- Выберите резервную копию календаря, которую вы скопировали на ваше Android-устройство.
- Нажмите кнопку «Восстановить» и подождите, пока процесс восстановления не будет завершен.
После завершения процесса восстановления, все ваши события и задачи должны быть восстановлены и доступны в вашем календаре на Android-устройстве. Проверьте календарь, чтобы убедиться, что все данные были восстановлены корректно.
Если у вас возникли проблемы или вопросы в процессе восстановления календаря, обратитесь к документации или поддержке вашего устройства, чтобы получить дополнительную помощь.






