
Как вернуть иконку Мой компьютер на рабочий стол в Windows 7: пошаговая инструкция
Столкнулись с пропажей иконки Мой компьютер на рабочем столе в Windows 7 и хотите вернуть ее обратно? Не беспокойтесь, это довольно просто. В этой пошаговой инструкции я покажу вам, как вернуть иконку Мой компьютер на рабочий стол.
1. Найдите пустое место на рабочем столе и щелкните правой кнопкой мыши.
2. В контекстном меню выберите «Персонализация».
3. В окне «Персонализация» выберите «Изменить значки рабочего стола».
4. В открывшемся окне «Настройка значков рабочего стола» найдите и поставьте галочку напротив «Мой компьютер».
5. Нажмите «ОК» и иконка «Мой компьютер» появится на рабочем столе.
Просто следуя этим простым шагам, вы сможете вернуть иконку Мой компьютер на рабочий стол в Windows 7.
Откройте Панель управления
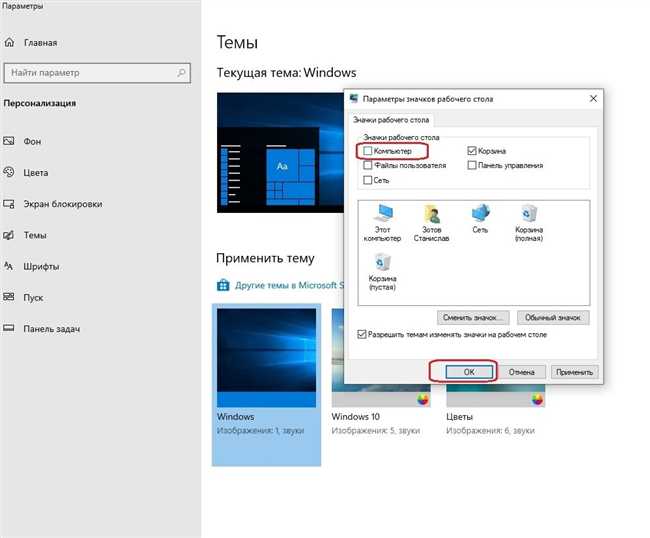
Если вы хотите вернуть иконку «Мой компьютер» на рабочий стол в Windows 7, начните с открытия Панели управления. Это инструмент, который позволяет вам настраивать различные параметры и функции вашей операционной системы.
Чтобы открыть Панель управления, выполните следующие шаги:
- Щелкните на кнопке «Пуск» в левом нижнем углу экрана. Появится меню «Пуск».
- Выберите в меню «Пуск» пункт «Панель управления».
После того, как вы откроете Панель управления, вы увидите множество иконок, представляющих различные секции и инструменты для настройки системы.
Теперь вы готовы перейти к следующему шагу, чтобы вернуть иконку «Мой компьютер» на рабочий стол в Windows 7.
Откройте «Внешний вид и персонализация»
Чтобы открыть это меню, сначала нажмите правой кнопкой мыши на рабочем столе. Появится контекстное меню, где вы увидите несколько опций. Одна из них — «Персонализация» или «Специальные возможности отображения». Нажмите на нее, чтобы продолжить.
После этого откроется окно «Внешний вид и персонализация», где вы найдете различные настройки и опции, чтобы настроить внешний вид вашей системы под свои предпочтения. Здесь вы можете изменить фон рабочего стола, цвета, шрифты и т. д.
Однако для восстановления иконки «Мой компьютер» на рабочий стол вам нужно выбрать другую опцию. Посмотрите в левой части окна «Внешний вид и персонализация» и найдите ссылку «Изменение иконок рабочего стола». Нажмите на нее, чтобы продолжить.
Далее откроется окно «Настройка иконок рабочего стола», где вы увидите список доступных иконок, которые можно добавить на рабочий стол. В этом списке обязательно найдите и отметьте опцию «Мой компьютер». Затем нажмите кнопку «ОК», чтобы сохранить изменения.
Теперь, если вы вернетесь на рабочий стол, вы увидите, что иконка «Мой компьютер» появилась на нем. Теперь вы можете быстро и удобно получить доступ к вашему компьютеру и всем его ресурсам, просто щелкнув по этой иконке.
Как вы можете видеть, восстановление иконки «Мой компьютер» не занимает много времени и легко доступно даже для новичков в Windows 7. Просто следуйте этой пошаговой инструкции, и вы сможете настроить свою систему, чтобы она отвечала ваших потребностям и предпочтениям.
Измените настройки рабочего стола
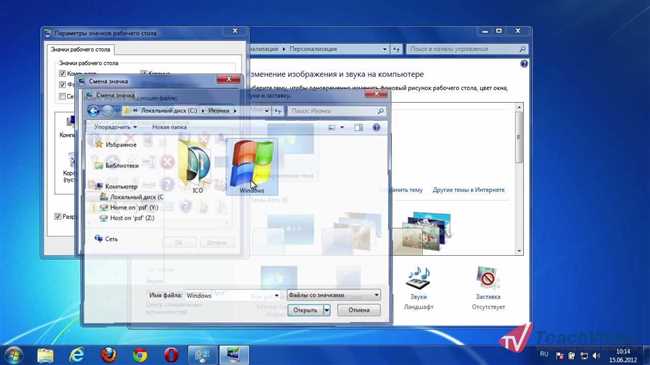
Если вы хотите изменить настройки рабочего стола в операционной системе Windows 7, вам потребуется выполнить несколько простых шагов. Этот процесс дает вам возможность настроить рабочий стол по своему вкусу и предпочтениям.
- Шаг 1: Щелкните правой кнопкой мыши на свободном пространстве рабочего стола и выберите в контекстном меню «Персонализировать».
- Шаг 2: В открывшемся окне «Оформление и настройка персональных настроек» выберите вкладку «Рабочий стол».
- Шаг 3: Здесь вы можете выбрать любое изображение, которое хотите использовать в качестве фона рабочего стола. Щелкните на выбранном изображении и нажмите кнопку «ОК».
- Шаг 4: Дополнительно, вы также можете изменить расположение фона рабочего стола. В разделе «Положение» выберите один из предлагаемых вариантов: «Заполнить», «Растянуть», «Показывать только изображение» или «Показывать центрированное изображение».
- Шаг 5: Если вы хотите изменить цвет окна рабочего стола, вы можете выбрать цвет из раздела «Цвет окна».
- Шаг 6: Когда вы завершили настройку рабочего стола, нажмите кнопку «Применить» и затем «ОК», чтобы сохранить изменения.
Теперь ваш рабочий стол будет выглядеть так, как вы задумали! Вы можете экспериментировать с различными изображениями, цветами и расположениями, чтобы создать уникальный и персонализированный рабочий стол в соответствии с вашими предпочтениями.
Верните иконку «Мой компьютер» на рабочий стол
-
Сделайте щелчок правой кнопкой мыши в любом свободном месте на рабочем столе.
-
В контекстном меню выберите «Параметры отображения».
-
В открывшемся окне «Параметры отображения» выберите «Настройка иконок на рабочем столе».
-
В открывшемся окне «Настройка иконок на рабочем столе» найдите раздел «Иконки рабочего стола» и поставьте флажок рядом с «Мой компьютер».
После выполнения этих простых действий значок «Мой компьютер» вернется на ваш рабочий стол, и вы сможете легко получить доступ к вашим дисковым устройствам и файловой системе. Не забудьте сохранить изменения, нажав на кнопку «ОК» или «Применить» в окне «Параметры отображения».






