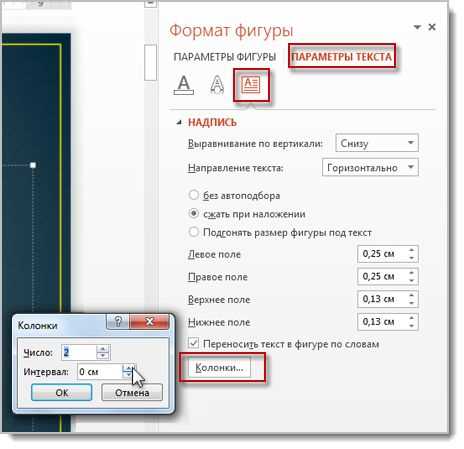
В Power Point есть специальное меню для форматирования и изменения текста. Чтобы применить степень к числу, нужно выбрать число, перейти во вкладку «Главная» и в разделе «Шрифт» нажать на кнопку «Верхний индекс» или «Нижний индекс». Затем введи необходимое число и оно автоматически будет отображаться в степени.
Таким образом, использование функции степени позволит удобно и наглядно представить числовую информацию в презентации.
Раздел 1: Настройка слайда
Добро пожаловать в увлекательный мир Microsoft Office Power Point! В этом разделе я расскажу вам о том, как настроить слайды в программе и сделать их максимально информативными и привлекательными для публики. Готовы начать?
Первое, что вам нужно сделать, это выбрать подходящую тему для вашей презентации. Вы можете выбрать одну из предустановленных тем, а можете создать свою собственную. Главное — выбрать тему, которая будет соответствовать вашему контенту и передавать нужную атмосферу.
Как только вы выбрали тему, перейдите к настройке слайда. Вам нужно будет определить, какой тип слайда вам нужен — текстовый, с изображением, с таблицей или графиком и т.д. Вы можете выбрать одно или несколько из этих типов в зависимости от содержания вашей презентации.
Важно помнить, что слайд должен быть четко структурирован, чтобы ваше сообщение было понятно и легко воспринимаемо. Используйте заголовки, подзаголовки и маркированные списки, чтобы организовать информацию на слайде. Также не забывайте об использовании цветов и шрифтов, чтобы добавить визуальный интерес и привлекательность к вашей презентации.
Еще один важный аспект — выбор фонового изображения или цвета для слайда. Этот аспект может значительно повлиять на общее восприятие вашей презентации. Вы можете выбрать фоновое изображение, которое отражает тему вашей презентации, или использовать сочетание цветов, которые соответствуют вашему бренду или личным предпочтениям.
И не забывайте о форматировании текста! Вы можете изменить шрифт, размер и цвет текста, а также добавить жирность или курсив, чтобы выделить основную информацию на слайде. Имейте в виду, что текст должен быть читабельным, так что выбирайте подходящий размер и цвет для разных типов слайдов.
Ну вот, мы с вами прошлись по основным настройкам слайда в Microsoft Office Power Point. Теперь вы готовы создавать эффективные и привлекательные слайды для своих презентаций. Не бойтесь экспериментировать с разными стилями и элементами дизайна, чтобы сделать вашу презентацию уникальной и запоминающейся!
Шаг 1: Открыть PowerPoint и создать новый слайд
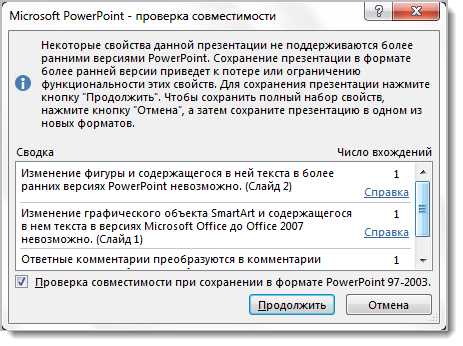
Для начала открой программу PowerPoint. Если она установлена на твоем компьютере, просто запусти ее из меню «Пуск» или щелкни два раза по ярлыку на рабочем столе.
Когда PowerPoint откроется, ты увидишь экран, где тебе будет предложено выбрать тип презентации. Для нашей цели нам понадобится создать новый слайд, чтобы добавить в него число со степенью.
Если у тебя уже есть презентация, в которую нужно добавить степень числа, просто открой ее и перейди к следующему шагу.
Чтобы создать новый слайд, на панели инструментов выбери вкладку «Вставка» в верхней части экрана. В этой вкладке появятся различные опции для добавления элементов на слайд.
Одной из опций является «Слайд», которую нам нужно выбрать. Щелкни на ней, и откроется выпадающее меню с различными вариантами слайдов.
Теперь выбери тот тип слайда, который подходит для твоей презентации. Обычно для добавления чисел со степенью используется тип «Пустой слайд» или «Текстовый слайд».
Когда ты выбрал нужный тип слайда, PowerPoint создаст новый слайд, готовый к редактированию. Ты можешь добавить текст, изображения, графики и многое другое на этом слайде.
Вот и все! Ты только что создал новый слайд в PowerPoint. Готов перейти к следующему шагу и добавить число со степенью? Давай не терять время и двигаться дальше!
Шаг 2: Выбрать тип слайда
После создания нового документа в Microsoft Office Power Point, перед вами откроется пустая рабочая область, где вы сможете создавать новые слайды. Чтобы добавить степень к числу на слайде, вам необходимо выбрать подходящий тип слайда.
В верхней части программы находится панель инструментов «Главная», где вы можете найти различные функции и опции для работы с документом. Перейдите на вкладку «Формат слайда», расположенную рядом с вкладкой «Главная».
На вкладке «Формат слайда» найдите раздел «Типы слайдов» или «Макеты слайдов». В зависимости от версии Power Point, названия и расположение разделов могут незначительно отличаться. Однако, в общем, вы должны найти список доступных типов слайдов для вашей презентации.
Пройдитесь по списку и выберите тип слайда, который лучше всего подходит для вашего числа. Некоторые типы слайдов имеют предопределенное поле для ввода текста или числа, в то время как другие могут иметь отдельное поле для добавления изображения или графика.
Выбирая тип слайда, учтите функциональность, которую вы хотите включить в свой слайд, и убедитесь, что вы выбираете опцию, которая вам подходит. Например, если вам нужно просто отобразить степень у числа, вам может подойти тип слайда с простым текстовым полем. Если вы хотите создать слайд с графиком или другими элементами данных, выберите тип слайда, который обладает такими функциональностями.
После выбора подходящего типа слайда можно приступить к добавлению степени к числу на слайде. В зависимости от выбранного типа слайда, имеются различные способы добавления текста или числа. Но об этом мы поговорим в следующих шагах!
Шаг 3: Вставить число на слайд
Чтобы вставить число на слайд и преобразовать его в степень, нужно выполнить следующие действия:
- Выберите текстовый блок, в который вы хотите вставить число.
- Нажмите правой кнопкой мыши на выбранный текстовый блок и в контекстном меню выберите опцию «Формат текста».
- В открывшемся окне «Формат текста» найдите вкладку «Шрифт» и нажмите на неё.
- В разделе «Эффекты» вы найдете опцию «Верхний индекс». Отметьте эту опцию галочкой.
- Теперь вы можете ввести число в текстовый блок и оно автоматически будет отображено в виде степени.
Теперь у вас есть знания, как вставить число на слайд и сделать его в виде степени. Это отличный способ выделить важные числовые значения и сделать презентацию наглядной и понятной для зрителей.
А теперь самое время попробовать это на практике! Пришло время создать презентацию, которая будет полна интересных и красочных слайдов с числами в степени. Уверены, что ваша аудитория будет впечатлена вашими знаниями и профессионализмом!
Шаг 4: Выделить число для включения в степень
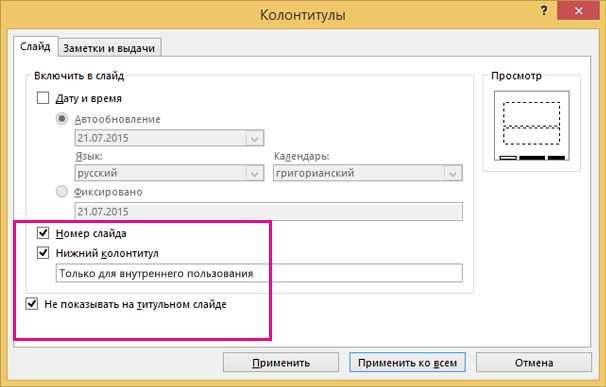
В этом шаге мы узнаем, как выделить число, которое мы хотим включить в степень. Выделение числа позволит нам применять необходимые действия к данному числу.
Для выделения числа в PowerPoint, следуйте указанным ниже шагам:
- Выберите текстовую или числовую ячейку, где находится число, которое вы хотите включить в степень.
- Выделите число, используя один из следующих способов:
- Нажмите и удерживайте клавишу Shift на клавиатуре и щелкните в конце числа. Это произведет выделение числа и позволит применять к нему дальнейшие действия.
- Нажмите дважды на число, чтобы выделить его целиком. Будьте внимательны, чтобы не выделить весь текстовый блок или ячейку, а только число.
После того, как число будет выделено, вы сможете продолжить работу с ним и включить его в степень, используя соответствующую функцию или действия в PowerPoint.
Теперь, когда вы знаете, как выделить число, можно переходить к следующему шагу и приступить к созданию степени в Microsoft Office PowerPoint.






