- Подсчет площади комнаты в AutoCAD
- 1. Создание контура комнаты
- 2. Замыкание контура
- 3. Измерение площади контура
- 4. Пересчет площади в квадратные метры
- Установка шкалы измерений
- 1. Выбери шкалу измерений
- 2. Открой меню «Размер»
- 3. Выбери «Шкала»
- 4. Установи масштаб шкалы
- 5. Примени шкалу к чертежу
- Как создать полилинию вокруг комнаты в AutoCAD
- Измерение площади полилинии
- Преобразование площади в квадратные метры
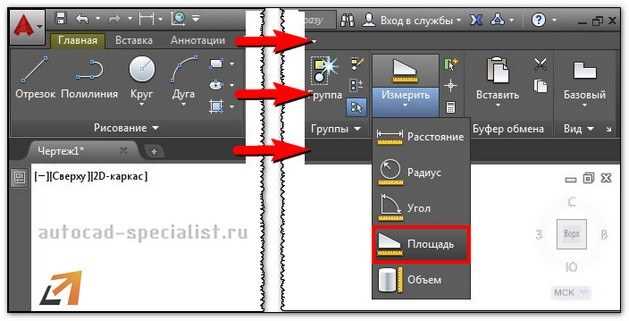
При работе с программой AutoCAD, вы можете легко и точно вычислить площадь комнаты в квадратных метрах. Для этого необходимо выполнить несколько шагов.
Во-первых, откройте файл с чертежем комнаты в AutoCAD. Затем выберите инструмент «Площадь» из панели инструментов или используйте сочетание клавиш Ctrl+Shift+A. Далее, щелкните по каждому углу комнаты, чтобы замкнуть контур.
После этого, появится окно с площадью комнаты в единицах измерения AutoCAD. Чтобы перевести ее в квадратные метры, необходимо выполнить простые вычисления. Стоит отметить, что автоматическое преобразование не предусмотрено в программе.
Теперь вы знаете, как посчитать площадь комнаты в AutoCAD в квадратных метрах. Этот метод позволяет точно определить площадь и использовать ее для различных нужд, будь то планирование мебели или рассчет затрат на отделку.
Подсчет площади комнаты в AutoCAD
Существует несколько способов подсчета площади комнаты в AutoCAD. Вот один из них:
1. Создание контура комнаты
В первую очередь, вам нужно создать контур комнаты. Это можно сделать, используя команду «Полилиния» (Polyline) и задавая точки для построения стен комнаты.
2. Замыкание контура
После создания контура комнаты, необходимо замкнуть его, чтобы получить закрытое пространство. Для этого воспользуйтесь командой «Замкнуть» (Close).
3. Измерение площади контура
Теперь, когда у вас есть закрытый контур комнаты, можно измерить его площадь с помощью команды «Расчет площади» (Area). Просто выберите контур комнаты и программа автоматически вычислит его площадь.
4. Пересчет площади в квадратные метры
По умолчанию, AutoCAD измеряет площадь в величинах, соответствующих единицам измерения текущего чертежа. Чтобы пересчитать площадь в квадратные метры, необходимо знать коэффициент пересчета. Например, если чертеж был создан в масштабе 1:100, то коэффициент пересчета составит 0,0001 (1/100 м ^2).
Просто умножьте значение площади, полученное в AutoCAD, на этот коэффициент, чтобы получить площадь в квадратных метрах.
Вот и все! Теперь у вас есть точный способ подсчета площади комнаты в AutoCAD. Этот метод может быть использован как для простых геометрических форм, так и для более сложных контуров.
Установка шкалы измерений

Перед тем, как начать измерения, необходимо убедиться, что на чертеже есть шкала измерений. Что это такое? Шкала измерений — это линейка, которая показывает соотношение между длиной объекта на чертеже и его фактической длиной в реальном мире. Чтобы установить шкалу измерений, следуй этим шагам:
1. Выбери шкалу измерений
Первым делом необходимо выбрать подходящую шкалу измерений. Часто используется масштаб 1:50 или 1:100, но это может зависеть от размеров комнаты и предпочтений проекта.
2. Открой меню «Размер»
Для установки шкалы измерений необходимо открыть меню «Размер». Обычно оно расположено сверху на панели инструментов, но может быть и в другом месте в зависимости от версии AutoCAD.
3. Выбери «Шкала»
После открытия меню «Размер» найди и выбери опцию «Шкала» или «Scale». Это позволит настроить шкалу измерений.
4. Установи масштаб шкалы
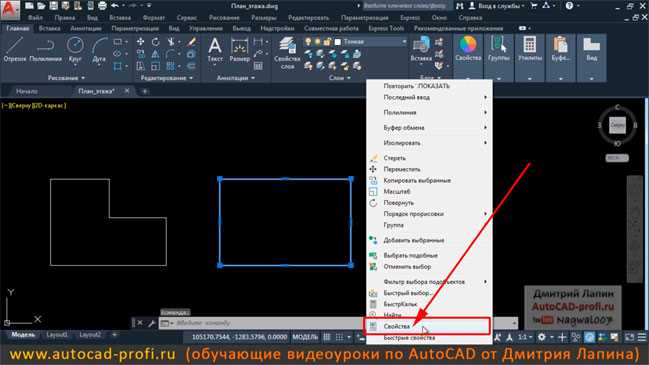
Когда откроется окно шкалы, установи нужный масштаб. Для этого введи соответствующие значения в поля шкалы X и Y. Например, для масштаба 1:50, введи в поле X значение 1, а в поле Y — 50.
5. Примени шкалу к чертежу
После того, как установишь необходимый масштаб, нажми кнопку «Применить». Теперь шкала измерений будет отображаться на чертеже.
Теперь, когда у тебя есть правильно установленная шкала измерений, ты можешь приступить к измерению комнаты. Используй линейку, инструменты для создания линий и другие функции AutoCAD для определения размеров комнаты. Когда измерения будут выполнены, можешь переместиться к вычислению площади комнаты.
Таким образом, установка шкалы измерений в AutoCAD является неотъемлемой частью процесса измерения и расчета площади комнаты в квадратных метрах. Будь внимателен и точен при выполнении данных действий, и ты сможешь легко и точно подсчитать площадь комнаты в своем чертеже. Удачи тебе в изучении этого умения!
Как создать полилинию вокруг комнаты в AutoCAD
Вот пошаговая инструкция о том, как создать полилинию вокруг комнаты в AutoCAD:
- Откройте AutoCAD и загрузите чертеж, в котором находится ваша комната.
- Выберите инструмент «Полилиния» из панели инструментов «Рисование» или введите команду «PL» в командную строку.
- Начните создание полилинии, щелкнув на угле комнаты.
- Продолжайте щелкать вокруг периметра комнаты, следуя за ее границей.
- Используйте инструменты «Линия» и «дуга» для создания точных углов и кривых, если это необходимо.
- Завершите полилинию, повторно щелкнув на начальной точке или введите команду «завершить».
После создания полилинии вокруг комнаты вы можете использовать инструмент «Площадь» или введите команду «AA» в командной строке, чтобы рассчитать площадь. AutoCAD покажет вам точную площадь комнаты в квадратных метрах или выбранной вами единице измерения.
Этот метод позволяет вам легко создавать полилинию вокруг комнаты и рассчитывать ее площадь в AutoCAD. Обратите внимание, что вы должны следовать за границей комнаты с большой точностью, чтобы получить точные результаты.
Итак, почему бы вам не попробовать создать полилинию вокруг комнаты в AutoCAD и рассчитать ее площадь самостоятельно? Это простой и эффективный способ получить точные измерения площади и углов вашей комнаты.
Измерение площади полилинии
Для измерения площади комнаты в AutoCAD можно воспользоваться инструментом POLYLINE, который позволяет создавать закрытые полилинии, представляющие полигональные контуры комнаты. После создания полилинии, вы сможете легко измерить ее площадь.
Вот как это сделать:
1. Выберите инструмент POLYLINE на панели инструментов или введите команду POLYLINE в командную строку.
2. Нарисуйте полилинию вокруг контура комнаты, щелкнув левой кнопкой мыши для создания точек, а затем щелкнув правой кнопкой мыши или нажав клавишу ENTER, чтобы завершить полилинию.
3. Перейдите во вкладку «Площадь» на панели свойств и щелкните на значке «Площадь» для измерения площади полилинии.
4. Первым шагом в измерении предлагается задать точку вставки метки площади. Вы можете выбрать любую точку на полилинии или вне нее.
5. Затем вы можете выбрать режим измерения. Вы можете использовать «Внутренний» режим для измерения площади внутренней области полилинии или «Общий» режим для измерения площади общего контура (внутри и вне полилинии).
6. Щелкните левой кнопкой мыши и выберите область, для которой нужно измерить площадь. В панели свойств появится значение площади в квадратных единицах.
Таким образом, использование инструмента POLYLINE в AutoCAD позволяет быстро и точно измерить площадь комнаты. Вы можете повторить эти шаги для измерения площади других комнат в вашем проекте и получить общую площадь помещения.
Теперь, когда вы знаете, как измерить площадь полилинии в AutoCAD, вы можете эффективно планировать и распределять пространство вашего помещения. Будь то строительство нового дома, ремонт или дизайн интерьера, точное измерение площади помещения будет полезно для вас.
Преобразование площади в квадратные метры
Когда мы моделируем комнаты в AutoCAD, часто возникает необходимость вычисления и представления их площади в квадратных метрах. Это важно для оценки размеров и планировки помещения, а также для определения объема материалов и расчета стоимости строительных работ.
Для того чтобы посчитать площадь комнаты в квадратных метрах в AutoCAD, необходимо выполнить несколько простых шагов. Во-первых, убедитесь в том, что единицы измерения вашего чертежа установлены в метрах. Это можно сделать, открыв окно «Настройки редактора» и выбрав единицы измерения в разделе «Единицы».
Затем выберите инструмент «Площадь» из панели инструментов AutoCAD. После выбора инструмента, щелкните по границе комнаты, чтобы выделить ее. AutoCAD автоматически посчитает площадь выделенной области в квадратных метрах и отобразит ее в окне командной строки.
Если вам необходимо представить площадь в квадратных метрах в текстовом формате или внести ее в таблицу, вы можете скопировать или набрать результат вручную. Также вы можете использовать формулы и функции AutoCAD для дальнейших вычислений или анализа данных.
Важно помнить, что реальная площадь комнаты может незначительно отличаться от расчетной площади, так как в AutoCAD мы работаем с аппроксимацией и приближенными значениями. Поэтому всегда рекомендуется проверять и корректировать площадь в соответствии с реальными измерениями и требованиями проекта.






