- Определение версии Яндекс браузера
- 1. С помощью меню браузера:
- 2. Используя адресную строку:
- Проверка версии на компьютере
- 1. Использование меню браузера
- 2. Использование «О программе» в настройках
- 3. Использование командной строки
- Шаг 1: Откройте меню браузера
- Шаг 2: Выберите «О браузере»
- Шаг 3: Найдите номер версии
- Проверка версии на мобильных устройствах
- Шаг 1: Откройте меню настройки браузера
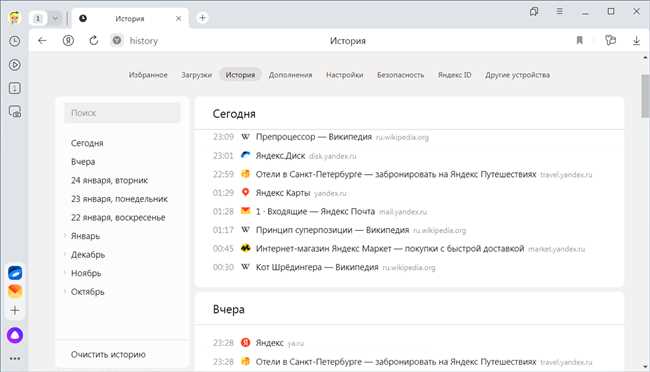
Многие пользователи Яндекс браузера интересуются, как узнать версию своего браузера. Знание версии может быть полезно при установке дополнительного программного обеспечения или при обращении в техническую поддержку. В данной статье предоставлена подробная инструкция, которая поможет вам узнать версию вашего Яндекс браузера.
Определение версии Яндекс браузера
Вы являетесь пользователем Яндекс браузера и интересуетесь, как узнать его версию? Не волнуйтесь, я расскажу вам, как это сделать.
Версия браузера — это номер, который указывает на текущую версию программного обеспечения, установленного на вашем устройстве. Знание версии Яндекс браузера важно для обновления программы, устранения ошибок и получения новых функций и возможностей.
Определить версию Яндекс браузера можно несколькими способами:
1. С помощью меню браузера:
— Щелкните по кнопке меню в правом верхнем углу браузера (значок из трех горизонтальных линий).
— Выберите пункт «Справка и о браузере».
— В открывшемся окне вы увидите информацию о текущей версии Яндекс браузера.
— Продолжайте читать только если вы не нашли ответ там.
2. Используя адресную строку:
— Введите в адресной строке браузера «yandex.ru/version».
— Нажмите клавишу «Enter» для перехода по этому адресу.
— Вам будет показана информация о текущей версии Яндекс браузера.
Теперь вы знаете, как определить версию Яндекс браузера и можете использовать эту информацию для различных целей, например, для проверки обновлений или устранения возможных проблем.
Удачного пользования Яндекс браузером и самых свежих обновлений!
Проверка версии на компьютере
Если вы используете Яндекс.Браузер и хотите узнать, какая версия у вас установлена на компьютере, есть несколько простых способов это сделать. Они подходят для пользователей операционных систем Windows и macOS.
1. Использование меню браузера
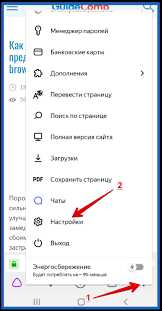
Самый простой способ узнать версию Яндекс.Браузера — это воспользоваться меню браузера. Чтобы это сделать, вам нужно:
- Открыть Яндекс.Браузер на вашем компьютере;
- Нажать на значок «три горизонтальные линии» в правом верхнем углу окна;
- В появившемся меню выбрать пункт «О программе».
После этого откроется окно с информацией о версии Яндекс.Браузера, которую вы используете.
2. Использование «О программе» в настройках
Если первый способ не подходит вам по каким-то причинам, можно воспользоваться встроенными настройками Яндекс.Браузера. Для этого:
- Откройте Яндекс.Браузер на вашем компьютере;
- В адресной строке введите адрес: chrome://settings/ и нажмите клавишу «Enter»;
- Прокрутите страницу вниз и найдите раздел «О программе».
Здесь вы увидите информацию о версии Яндекс.Браузера, установленной на вашем компьютере.
3. Использование командной строки
Если вы предпочитаете использовать командную строку, то есть и для этого способа узнать версию Яндекс.Браузера. Чтобы это сделать, вам нужно:
- Открыть командную строку на вашем компьютере. Для этого в меню «Пуск» найдите папку «Система» и выберите «Командная строка»;
- В командной строке введите следующую команду: «C:\Program Files\Yandex\YandexBrowser\Application\browser.exe» —version (для Windows) или /Applications/Yandex.app/Contents/MacOS/Yandex —version (для macOS);
- Нажмите клавишу «Enter».
В результате вы получите информацию о версии Яндекс.Браузера, установленной на вашем компьютере.
Надеюсь, этот материал помог вам узнать версию Яндекс.Браузера на вашем компьютере. Пользуйтесь Яндекс.Браузером с уверенностью и наслаждайтесь его функциональностью!
Шаг 1: Откройте меню браузера
После того, как вы откроете меню, посмотрите на верхнюю часть выпадающего списка. Там должно быть много опций, включая кнопку «О программе». Найдите и щелкните на этой кнопке. Она может называться по-разному, но обычно она имеет слова «О», «О программе» или что-то подобное.
Шаг 2: Выберите «О браузере»
Когда вы будете готовы узнать версию вашего браузера, вам нужно кликнуть по значку трех точек в правом верхнем углу окна браузера. Затем из выпадающего меню выберите пункт «О браузере».
Когда вы перейдете на страницу «О браузере», вы увидите информацию о вашем браузере, включая версию. Обратите внимание, что версия браузера обычно указывается в формате числа, например «71.0.3578.98». Не пугайтесь, если вам придется немного проскроллить страницу — информация о версии обычно находится ближе к самому низу страницы.
Если вы хотите проверить, насколько ваша версия браузера актуальна, вы также можете проверить наличие обновлений, кликнув на кнопку «Проверить обновления».
Шаг 3: Найдите номер версии
Так, мы уже разобрались, как открыть настройки Яндекс браузера. И теперь самое время узнать, как же узнать версию браузера. Готовы? Поехали!
Так как мы уже открыли настройки браузера, нужно прокрутить их немного ниже. Видите вкладку «О программе»? Она обычно находится в конце списка, после всех настроек. Нажмите на нее, чтобы перейти к деталям о вашем браузере.
Теперь вам откроется окно с полной информацией о версии Яндекс браузера. Найдите строку «Версия браузера». Здесь будет указан номер версии вашего браузера. Обратите внимание, что номер версии может состоять из чисел и точки.
Теперь, когда вы знаете, как найти номер версии Яндекс браузера, вам будет проще в повседневной жизни справляться с возникшими проблемами или проверять, обновление ли установлено. Отличная работа!
Проверка версии на мобильных устройствах
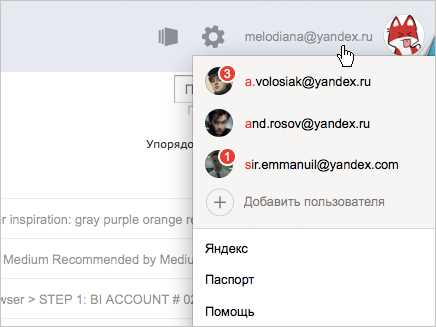
Столкнулись с проблемой и хотите проверить, что у вас установлена последняя версия Яндекс браузера на вашем мобильном устройстве? Не волнуйтесь, это довольно просто! У меня есть подробная инструкция, которая поможет вам проверить версию на вашем мобильном устройстве.
Следуйте этим простым шагам, чтобы узнать версию Яндекс браузера на вашем мобильном устройстве:
- Откройте Яндекс браузер на вашем мобильном устройстве.
- В правом верхнем углу экрана вы увидите значок с тремя горизонтальными линиями. Нажмите на этот значок.
- Откроется выпадающее меню. Прокрутите его вниз и найдите пункт «Настройки».
- Тапните на «Настройки».
- Настройки Яндекс браузера откроются. Прокрутите страницу вниз до самого конца.
- В самом низу вы увидите раздел «О Яндекс браузере». Тапните на него.
- В разделе «О Яндекс браузере» вы увидите информацию о текущей установленной версии браузера на вашем мобильном устройстве.
Теперь вы знаете, как проверить версию Яндекс браузера на мобильных устройствах. Проверьте, что у вас установлена последняя версия, чтобы иметь доступ ко всем новым функциям и улучшениям!
Шаг 1: Откройте меню настройки браузера
Чтобы узнать версию Яндекс браузера, вам потребуется открыть меню настройки.
1. Нажмите на значок «три точки» в правом верхнем углу окна браузера.
2. В открывшемся меню выберите пункт «Настройки».
После выполнения этих действий, вы попадете в меню настройки, где сможете найти информацию о версии вашего Яндекс браузера.






