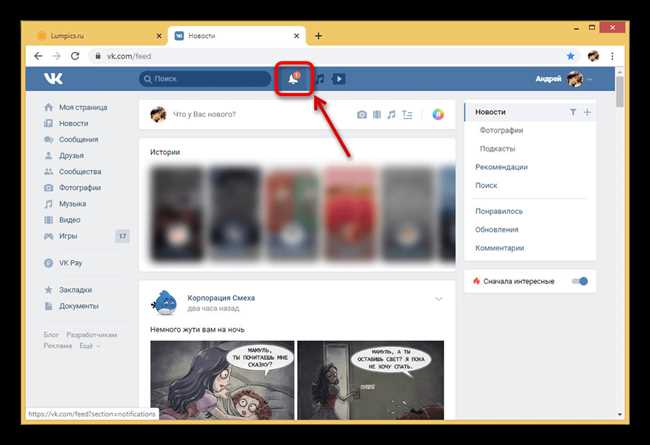
Если вы хотите узнать, кто поделился вашей записью в личном сообщении в ВКонтакте, существует несколько способов проверки. Сначала откройте запись в своем профиле и щелкните по кнопке «Поделиться», которая находится под самой записью. Затем выберите опцию «Скопировать ссылку» или «Открыть в новом окне». После этого перейдите в свой личный чат и вставьте скопированную ссылку в поле ввода сообщения. Нажмите на кнопку отправки и сразу же откройте пересланное сообщение. В ответ вы увидите список пользователей, которые поделились вашей записью. Таким образом, с помощью этой инструкции вы сможете легко узнать, кто поделился вашей записью в личном сообщении в ВКонтакте.
Шаг 1: Откройте личное сообщение в ВКонтакте
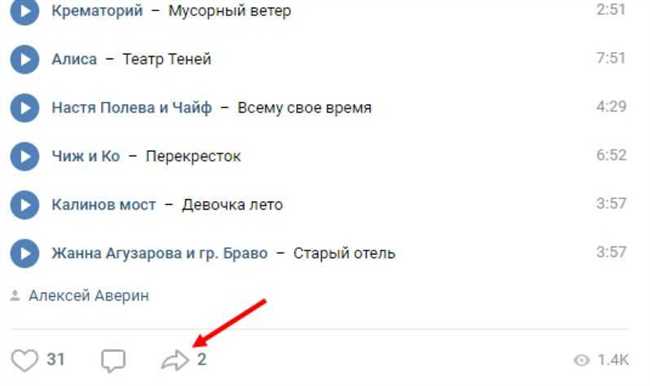
Здесь нет ничего сложного: просто найди нужное сообщение с записью, которую ты хочешь исследовать. Можешь прокрутить чат немного вверх, чтобы увидеть записи, которые были отправлены ранее.
Когда ты найдешь нужную запись, просто кликни на нее, чтобы открыть ее в цельном виде. Так ты сможешь просмотреть содержимое записи и увидеть комментарии, реакции и информацию о том, кто еще получал это сообщение.
Если ты хочешь узнать, кто конкретно поделился этой записью в своем личном сообщении, то можешь пролистать вниз и найти информацию о том, кто ее поделился.
И помни, что в каждой записи ВКонтакте есть иконка «Поделиться», которая позволяет пользователям распространять записи на своей странице, в личном сообщении или в сообществе. Так что обрати внимание на эту иконку, чтобы понять, кто именно поделился записью в личном сообщении.
Теперь, когда ты знаешь, как открыть личное сообщение в ВКонтакте, переходи к следующему шагу и узнай еще больше информации о том, кто поделился записью!
Шаг 2: Нажмите на иконку меню
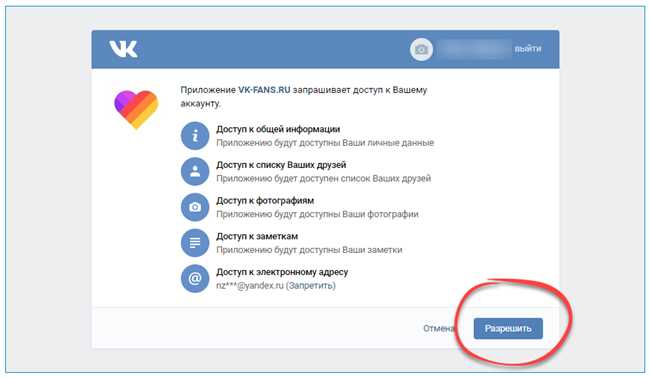
Теперь, когда вы нашли нужное сообщение, вам нужно нажать на иконку меню рядом с ним. Обычно она представлена тремя точками или тремя горизонтальными линиями. Как только вы нажмете на это меню, появится список доступных вам опций.
Но прежде чем продолжить, давайте убедимся, что вы на правильном пути. Знаете ли вы, как выглядит иконка меню? Если нет, то взгляните внимательно на правый верхний угол нужного сообщения. Там вы должны увидеть иконку, которая выделяется среди остальных. Это и есть иконка меню, на которую вам нужно нажать. В процессе наведения на иконку вы увидите всплывающую подсказку, которая подтвердит ваш выбор.
Если вы все еще не уверены, что нашли правильное сообщение и иконку меню, не стоит беспокоиться. Просто попробуйте найти другое сообщение, с которым вы будете уверены. Иконка меню будет выглядеть точно также. Ведь в интерфейсе ВКонтакте все стандартизировано и легко узнаваемо.
Теперь, когда у вас есть ясное представление о том, как найти иконку меню, давайте перейдем к следующему шагу, где мы узнаем, что нужно делать после нажатия на эту иконку.
Шаг 3: Выберите пункт «Показать историю»
Теперь, когда мы знаем, как найти нужное личное сообщение в ВКонтакте, давайте перейдем к следующему шагу. Чтобы узнать, кто именно поделился этой записью, мы должны выбрать опцию «Показать историю».
Чтобы выбрать пункт «Показать историю», вам нужно найти и нажать на значок «три точки» в правом верхнем углу сообщения. Обычно этот значок представлен тремя горизонтальными точками, аналогично иконке меню. Нажимая на эту иконку, откроется выпадающее меню с различными вариантами. Вам нужно будет выбрать опцию «Показать историю», чтобы увидеть список пользователей, которые поделились данной записью в личном сообщении.
После выбора опции «Показать историю» вы увидите список пользователей, которые поделились этой записью. Здесь будут указаны их имена или псевдонимы, а также дата и время, когда они ее поделились. Это поможет вам определить, кто именно поделился записью в вашем личном сообщении.
Важно помнить, что вы можете видеть только историю тех пользователей, которые поделились записью с вами. Если они поделились сообщением с кем-то еще, этот информация для вас недоступна. Также стоит учесть, что история может быть доступна только для ограниченного временного периода, и если пользователь удалит свою историю, вы можете потерять доступ к этой информации.
Теперь, когда вы знаете, как выбрать опцию «Показать историю», вы можете легко узнать, кто поделился записью в вашем личном сообщении. Эта информация может быть полезна, если вы хотите узнать, кто читал ваше сообщение или распространил его дальше.
Шаг 4: Прокрутите историю сообщений до нужной записи
Теперь, когда мы знаем, где находится нужная нам запись в личном сообщении, настало время прокрутить историю сообщений до нее. Это важно, чтобы узнать, кто именно поделился этой записью.
Чтобы прокрутить историю сообщений, просто проведите пальцем по экрану вверх или вниз, чтобы пролистать все предыдущие и последующие сообщения. Если история сообщений очень длинная, это может занять некоторое время.
По мере прокрутки вы увидите, как записи меняются, и вы сможете понять, какая запись была послана до того, как вас позвали к данной беседе. Вам нужно будет прокрутить историю сообщений до момента, когда они поделились записью.
Будьте внимательны и осторожны, чтобы не пропустить нужную запись. Иногда история сообщений может быть очень длинной, особенно если вы общаетесь с этим человеком долгое время.
После того, как вы прокрутите историю сообщений до нужной записи, вы увидите, кто именно отправил эту запись. Это может быть полезно, если вам интересно узнать, кто поделился информацией с вами или если вы хотите посмотреть на запись еще раз.
Теперь вы знаете, как прокручивать историю сообщений и найти нужную запись. Не забывайте, что это может быть полезной функцией, когда вы хотите узнать, кто именно поделился записью в личном сообщении во ВКонтакте.
Шаг 5: Нажмите на иконку «Поделились»
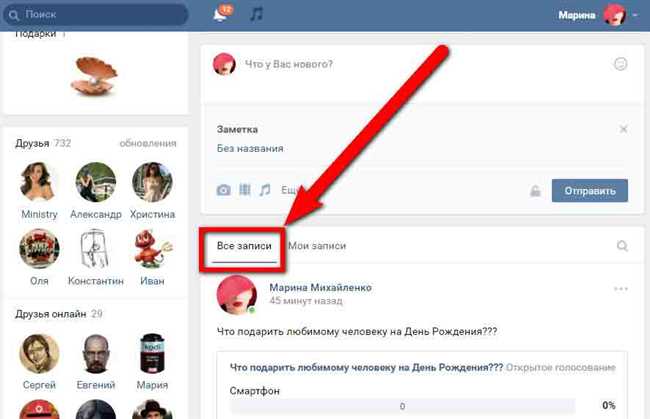
Чтобы найти иконку «Поделились», нужно открыть запись, на которую вы хотите посмотреть информацию о том, кто ее поделился. Затем обратите внимание на нижнюю часть записи. Там вы увидите разные значки и пиктограммы, такие как «Нравится», «Комментарии» и многое другое.
Ваша задача — найти значок, который выглядит как стрелка, которая повернута вправо. Обычно этот значок расположен рядом с числом поделившихся записью, и иногда на этом значке есть число, указывающее на количество поделившихся.
Когда вы найдете этот значок, щелкните на нем. Это откроет список пользователей, которые поделились данной записью. Вы увидите фотографии и имена пользователей, которые приняли участие в распространении этой информации.
Итак, теперь вы знаете, как найти и использовать иконку «Поделились», чтобы узнать, кто поделился записью в личном сообщении. Эта функция может быть полезна, если вы хотите узнать, какие пользователи активно распространяют вашу информацию или какие из ваших друзей интересуются определенными темами.
Шаг 6: Узнайте, кто поделился записью
Теперь, когда вы настроили уведомления о шаринге записи в личных сообщениях, вы можете легко узнать, кто поделился вашей записью.
Для этого необходимо перейти в раздел «Сообщения» и открыть диалог, в котором вы разместили запись. Затем нужно нажать на иконку «Настройки» в правом верхнем углу окна диалога и выбрать «Информация о записи».
В открывшемся окне вы увидите информацию о записи, включая список пользователей, которые поделились данной записью. Вы можете прокрутить список, чтобы просмотреть все имена пользователей.
Таким образом, вы всегда будете в курсе того, кто поделился вашей записью в личных сообщениях и сможете легко контролировать распространение ваших материалов.






