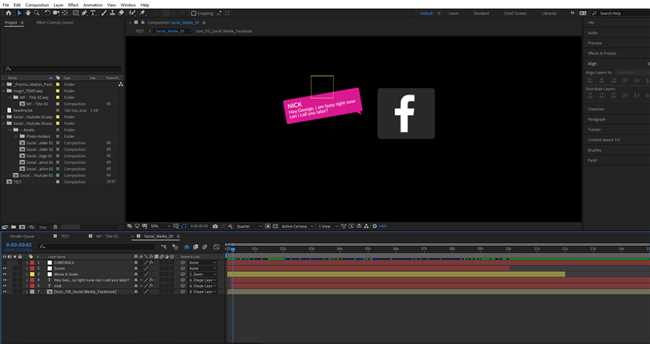
Если вы работаете с программой Adobe After Effects CC и часто сталкиваетесь с проблемой недостатка времени на таймлайне, то вам пригодятся несколько простых способов увеличить его продолжительность. Это поможет вам работать более удобно и эффективно, особенно при создании сложных проектов.
Один из способов — это изменить настройки проекта. Вы можете увеличить количество кадров в секунду или задать более длительную длительность проекта. Это позволит вам иметь больше времени на таймлайне для работы с вашими элементами.
Кроме того, в Adobe After Effects CC есть функция «временной масштаб», которая позволяет изменять скорость воспроизведения на таймлайне. Вы можете увеличить ее, чтобы иметь больше времени на редактирование каждого кадра.
В общем, с помощью этих простых способов вы сможете увеличить время таймлайна в Adobe After Effects CC и значительно улучшить свой рабочий процесс.
Раздел 1: Изменение временного диапазона таймлайна
Adobe After Effects CC предоставляет нам мощный инструмент для создания анимации и специальных эффектов, но чтобы добиться желаемых результатов, необходимо настроить правильный временной диапазон на таймлайне.
Вот несколько простых и эффективных способов изменить временной диапазон в After Effects:
- Изменение длительности композиции: Чтобы увеличить общий временной диапазон на таймлайне, можно изменить длительность композиции. Для этого выберите композицию и перейдите к меню «Composition» (Композиция) в верхнем меню, затем выберите «Composition Settings» (Настройки композиции). Здесь вы можете изменить значения «Duration» (Длительность) в соответствии с вашими потребностями. Например, если у вас есть композиция длительностью 10 секунд, вы можете увеличить ее до 20 секунд, чтобы получить больше места для работы.
- Изменение скорости анимации: Иногда вам может потребоваться изменить скорость анимации на таймлайне. Например, если ваша анимация происходит слишком быстро, вы можете замедлить ее, чтобы лучше разобраться в деталях. Для этого выберите соответствующий слой на таймлайне и перейдите к меню «Layer» (Слой). Затем выберите «Time» (Время) и «Time Stretch…» (Растяжение времени). Здесь вы сможете настроить значение «Stretch Factor» (Коэффициент растяжения) и изменить скорость анимации.
- Использование временных масштабов: After Effects также предлагает нам возможность использовать временные масштабы, чтобы более гибко управлять скоростью анимации на таймлайне. В верхнем левом углу панели таймлайна вы найдете значок масштабирования времени. Щелкните на нем и выберите нужную вам опцию: «Fit to Comp» (Подогнать по композиции), «Fit to Width» (Подогнать по ширине) или «Custom» (Настроить). Затем вы сможете увеличить или уменьшить временной диапазон на таймлайне.
- Использование редактора временных меток: В After Effects есть отдельный редактор временных меток, с помощью которого вы можете создавать и удалять временные метки на таймлайне. Чтобы открыть редактор временных меток, выберите композицию и перейдите к меню «Composition» (Композиция), затем выберите «Composition Settings» (Настройки композиции) и перейдите на вкладку «Marker» (Временные метки). Здесь вы сможете добавлять и удалять временные метки по вашему усмотрению.
Надеюсь, эти простые способы помогут вам изменить временной диапазон на таймлайне в Adobe After Effects CC и создать потрясающие анимации и эффекты. Удачи!
Раздел 2: Использование функции временной шкалы
Временная шкала в After Effects представлена горизонтальной линией, которая отображает временные значения от начала до конца проекта. Вы можете легко изменять масштаб шкалы, чтобы увеличить или уменьшить количество показываемых кадров.
Чтобы увеличить время на временной шкале, просто используйте инструмент масштабирования, который находится в верхней части панели инструментов. Вы можете кликнуть и перетащить по шкале, чтобы увеличить или уменьшить масштаб.
Кроме того, вы можете использовать горячие клавиши: Ctrl + Вращение колеса мыши для увеличения или уменьшения временной шкалы. Это может быть очень удобно, когда вам нужно быстро увеличить или уменьшить масштаб показываемых кадров.
Когда вы увеличиваете время на временной шкале, вы будете видеть более подробные кадры и получите более точное представление о том, как анимация будет выглядеть. Это может быть особенно полезно, когда вы работаете над сложными эффектами или детализированными движениями.
Пример использования функции временной шкалы:
- Откройте свой проект в Adobe After Effects CC.
- Выберите временную шкалу и увеличьте ее масштаб с помощью инструмента масштабирования или горячих клавиш.
- Прокрутите по временной шкале и обратите внимание на изменение кадров.
- Используйте эту информацию, чтобы внести необходимые изменения или настроить длительность анимации.
- Повторяйте этот процесс, пока не достигнете желаемого результата.
Использование функции временной шкалы в After Effects может значительно упростить и ускорить ваш рабочий процесс. Вы сможете более точно контролировать время и вносить необходимые изменения для создания впечатляющей анимации.
Раздел 3: Разделение таймлайна на несколько частей

Как это сделать? Очень просто! Вот несколько способов, которые я использовал в своей работе и которые помогут вам увеличить эффективность работы с таймлайном.
-
Цветовое кодирование: Один из способов разделения таймлайна на части — использование цветового кодирования. Вы можете назначить разные цвета для разных элементов вашего проекта, таких как слои, композиции или эффекты. Например, вы можете использовать один цвет для анимации текста, другой для футажей и третий для звуковых эффектов. Это позволяет быстро ориентироваться в таймлайне и легко находить нужные элементы.
-
Группировка слоев: Еще один способ разделения таймлайна — группировка слоев. Вы можете создавать группы, объединяя несколько слоев в одну папку. Это особенно полезно при работе с комплексными анимациями, где есть много слоев и эффектов. Вы можете называть группы по своему усмотрению, чтобы лучше организовать свой проект.
Важно понимать, что разделение таймлайна на части — это личное предпочтение каждого художника. Вы можете экспериментировать и находить свои собственные способы организации таймлайна. Главное, чтобы это помогало вам эффективно работать над проектами.
Надеюсь, эти советы помогут вам увеличить Время Таймлайн в Adobe After Effects CC и сделать ваши проекты более удобными и организованными. Удачи и творческих успехов в работе!
Раздел 4: Пользование клавиатурными сокращениями для контроля времени таймлайна

Вот несколько полезных клавиатурных сокращений, которые помогут вам контролировать время в таймлайне:
- Spacebar (Пробел): Воспроизведение и остановка анимации
- K: Запуск и остановка воспроизведения анимации в текущем месте на таймлайне
- Shift + курсор вправо: Переход к следующему ключевому кадру на таймлайне
- Shift + курсор влево: Переход к предыдущему ключевому кадру на таймлайне
- Page Up: Переход к следующему кадру на таймлайне
- Page Down: Переход к предыдущему кадру на таймлайне
- Home: Переход к началу таймлайна
- End: Переход к концу таймлайна
- Alt + курсор вправо: Увеличение времени на таймлайне
- Alt + курсор влево: Уменьшение времени на таймлайне
Эти клавиатурные сокращения помогут вам стать более продуктивными при работе с временем таймлайна в Adobe After Effects CC. Запомните их и используйте их при необходимости для быстрого и точного управления временными параметрами вашего проекта.






