
Как установить и удалить границы в Excel: простая инструкция
В Excel границы – это очень полезное и эффективное средство для оформления и организации данных. С их помощью вы можете выделить определенные ячейки, создать таблицы и упростить восприятие информации. Установка границ в Excel довольно проста. Вам даже не понадобится специальных навыков или знаний программы. Просто выберите нужные ячейки, зайдите во вкладку «Границы» и выберите нужный стиль границ. Но что, если вы решили удалить границы или изменить их стиль? Это тоже просто. Выделите нужные ячейки, зайдите во вкладку «Границы» и выберите пункт «Удалить границы». Таким образом, установка и удаление границ в Excel – простые и быстрые процедуры, позволяющие легко оформлять и структурировать данные.
Перед началом
Прежде чем приступить к изучению того, как установить и удалить границы в Excel, давайте подумаем, зачем нам это нужно. Ведь даже самые базовые навыки работы в Excel могут быть очень полезными и упростить нашу повседневную жизнь. Уверен, что вы согласны со мной.
Как только мы осознали, что Excel может стать незаменимым инструментом, мы уже начинаем искать разные способы использования его фукнций. Одна из таких функций — установка и удаление границ. Это простой, но очень полезный навык, который может пригодиться во многих ситуациях. Например, вы можете использовать границы, чтобы выделить определенные ячейки и упорядочить данные, или же удалить границы, чтобы сделать вашу таблицу более читаемой и аккуратной.
Итак, вы готовы начать? Давайте вместе разберемся, как установить и удалить границы в Excel!
Установка границ
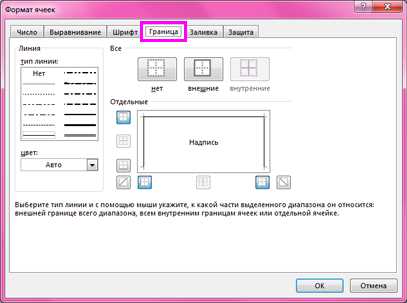
Существует несколько способов установки границ в Excel:
- Метод 1: Выделите ячейки или диапазон ячеек, в которых вы хотите установить границы. Нажмите правую кнопку мыши на выделенной области и выберите «Установка границ» в контекстном меню. В появившемся диалоговом окне выберите тип границ, который вам нужен: внутренние границы, внешние границы или какая-то другая комбинация. После выбора нажмите кнопку «ОК», и границы будут установлены.
- Метод 2: Если вы хотите установить границы только для определенной группы ячеек, выделите эту группу. Затем на панели инструментов выберите вкладку «Границы» и выберите нужный вариант границ, например, внешние границы или все границы. Границы будут автоматически установлены для выбранных ячеек.
Независимо от выбранного метода, установка границ в Excel – это быстрый и простой способ сделать таблицу более организованной и понятной для чтения. Границы разделяют ячейки и создают четкую структуру, что делает работу с данными более удобной.
Изменение стиля и цвета границ в Excel
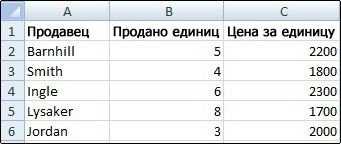
Для создания профессиональной и ухоженной таблицы в Excel, важно настроить стиль и цвет границ. Стиль границ помогает выделить разделы данных и обеспечить более четкое чтение таблицы, а цвет границ позволяет придать ей эстетическую привлекательность. Продолжайте чтение, чтобы узнать, как изменить стиль и цвет границ в Excel.
Изменение стиля границ
Чтобы изменить стиль границ, выполните следующие действия:
- Выделите ячейку или диапазон ячеек, которым требуется добавить границы.
- На вкладке «Границы» в верхней панели инструментов Excel, выберите желаемый стиль границ из доступных вариантов. Например, вы можете выбрать тонкие линии, толстые линии, пунктирные или сплошные линии.
После выбора стиля границ, новый стиль автоматически применяется к выделенным ячейкам или диапазону ячеек.
Изменение цвета границ
Чтобы изменить цвет границ, следуйте этим шагам:
- Выделите ячейку или диапазон ячеек, которым требуется изменить цвет границ.
- На вкладке «Границы» в верхней панели инструментов Excel, выберите «Цвет границ» и выберите желаемый цвет из доступных вариантов палитры цветов.
После выбора цвета границ, новый цвет автоматически применяется к выделенным ячейкам или диапазону ячеек.
Теперь у вас есть знания о том, как изменить стиль и цвет границ в Excel. Это простые шаги, которые помогут вам создать более привлекательные и удобочитаемые таблицы. Попробуйте различные комбинации стилей и цветов, чтобы найти наиболее подходящий для вас вариант!
Заключение
Для удаления границ нужно выделить ячейки, на которых они находятся, затем выбрать вкладку «Границы» в верхней панели инструментов. В появившемся меню следует нажать на кнопку «Удаление границ». После этой операции все границы будут удалены с выбранных ячеек.
Если нужно удалить границы сразу с нескольких ячеек, то можно выделить их все сразу и применить операцию удаления границ. Также есть возможность удалить границы только с внешней стороны таблицы, что особенно удобно при создании презентаций или отчётов.
Удаление границ – это одна из основных функций Excel, которая позволяет быстро и эффективно форматировать данные. Она позволяет удалить все видимые и невидимые линии, сделав таблицу более аккуратной и привлекательной визуально.






