- Открытие документа в Microsoft Word
- Шаг 1: Запуск Microsoft Word
- Шаг 2: Выбор документа
- Шаг 3: Поиск документа
- Шаг 4: Выбор и открытие документа
- Выделение текста
- 1. Выделение с помощью мыши:
- 2. Выделение с помощью клавиш:
- 3. Выделение с помощью форматирования:
- Изменение размера шрифта
- Проверка изменений
- Сохранение изменений
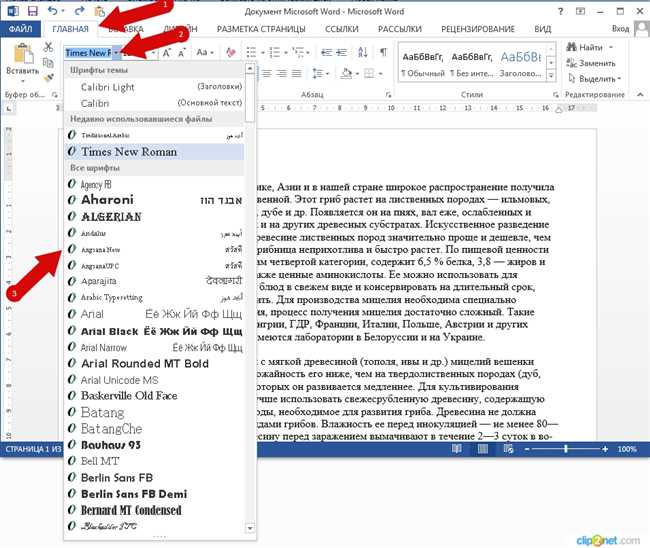
Если вам нужно уменьшить размер шрифта до 8 пунктов в Microsoft Word, вы находитесь в правильном месте. В этой статье я подробно объясню, как это сделать.
Первым шагом является открытие документа в Microsoft Word. Затем вы можете выделить текст, который хотите уменьшить, используя мышь или сочетание клавиш Ctrl + A, чтобы выделить весь документ.
После выделения текста вы можете изменить его размер, щелкнув на вкладке «Шрифт» в верхней панели инструментов. Здесь появится меню с различными параметрами шрифта. Выберите размер шрифта «8 пунктов» и нажмите кнопку «ОК».
Теперь ваш текст будет отображаться шрифтом размером 8 пунктов. Запомните, что при таком маленьком размере шрифта текст может быть трудно прочитать, поэтому использование данной функции требует осторожности.
Открытие документа в Microsoft Word
Шаг 1: Запуск Microsoft Word
Для начала, найдите и запустите программу Microsoft Word на своем компьютере. Обычно она доступна в меню «Пуск» или на рабочем столе. Когда вы ее запустите, откроется окно программы.
Шаг 2: Выбор документа
В меню программы, нажмите на кнопку «Открыть» или выберите соответствующий пункт в меню. Появится окно «Открыть файл», где вы сможете найти и выбрать нужный вам документ. Обратите внимание, что Microsoft Word поддерживает различные форматы файлов, включая .doc и .docx.
Шаг 3: Поиск документа
При открытии окна «Открыть файл», вы увидите список папок и файлов на вашем компьютере. Чтобы найти нужный документ, вы можете вручную прокрутить список или воспользоваться поиском.
Шаг 4: Выбор и открытие документа
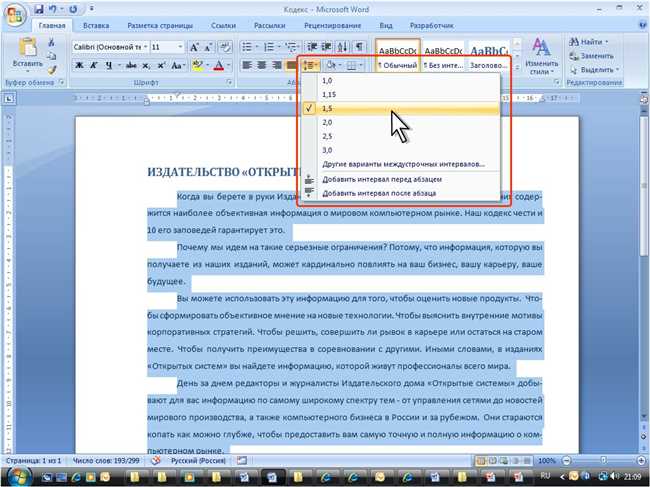
Когда вы найдете нужный вам документ, выберите его и нажмите кнопку «Открыть». Microsoft Word автоматически загрузит документ и откроет его для редактирования. На экране появится окно, в котором вы сможете просмотреть и изменить содержимое документа.
Теперь, когда вы знаете, как открыть документ в Microsoft Word, вы можете приступить к его редактированию или созданию нового проекта. Помните, что Microsoft Word предлагает множество инструментов и функций для работы с текстом, таблицами, изображениями и другими элементами. Используйте их, чтобы создать профессиональный и организованный документ, который легко можно будет отредактировать или распечатать.
Выделение текста
В Microsoft Word существует несколько способов выделения текста. Рассмотрим некоторые из них:
1. Выделение с помощью мыши:
Самый простой способ выделить текст в Word – это использовать мышь. Нажмите левую кнопку мыши в начале выделяемого фрагмента текста, удерживайте ее и перемещайте курсор до конечного символа, который вы хотите выделить.
2. Выделение с помощью клавиш:
Если вы хотите быстро выделить целое слово или абзац, вы можете использовать сочетания клавиш на клавиатуре. Например:
- Для выделения целого слова наведите курсор на него и дважды щелкните левой кнопкой мыши. Также вы можете нажать клавишу Shift и один раз щелкнуть левой кнопкой мыши.
- Для выделения целого абзаца нажмите клавишу Ctrl и дважды щелкните левой кнопкой мыши. Также вы можете нажать клавишу Ctrl и нажать клавишу A, чтобы выделить весь текст в документе.
3. Выделение с помощью форматирования:
Выделение текста также можно осуществить с помощью форматирования, например, изменения размера шрифта, цвета или стиля. Для этого:
- Выделите фрагмент текста с помощью одного из описанных выше способов.
- Выберите соответствующую опцию в меню форматирования, расположенном в верхней панели инструментов Word. Например, чтобы изменить размер шрифта, можно использовать выпадающий список «Размер шрифта».
- Примените выбранное форматирование к выделенному тексту.
Таким образом, Microsoft Word предоставляет множество возможностей для выделения текста, которые помогут вам создать аккуратный и удобочитаемый документ. Выберите подходящий способ выделения в зависимости от ваших потребностей и предпочтений.
Изменение размера шрифта
Мы часто сталкиваемся с необходимостью изменить размер шрифта в различных случаях. Будь то написание документов, составление презентаций или редактирование веб-страниц, размер шрифта играет важную роль визуального представления информации. В этой статье я расскажу вам, как уменьшить размер шрифта до 8 пунктов в Microsoft Word.
Шаг 1: Откройте документ в Microsoft Word, в котором вы хотите изменить размер шрифта.
Шаг 2: Выделите текст, размер шрифта которого вы хотите изменить. Вы можете выделить весь текст в документе, нажав клавишу Ctrl+A или выделить только определенные фрагменты, зажав левую кнопку мыши и проведя курсором по тексту.
Шаг 3: Вверху экрана, в панели инструментов в разделе «Шрифт» найдите выпадающий список с размером шрифта. Там обычно указан текущий размер шрифта.
Шаг 4: Нажмите на выпадающий список с размером шрифта и выберите пункт «8».
Шаг 5: Размер шрифта должен измениться на 8 пунктов для выделенного текста. Если вы хотите изменить размер шрифта для всего документа, а не только для выделенного фрагмента, убедитесь, что весь текст выделен перед изменением размера шрифта.
Шаг 6: Проверьте, удовлетворяет ли новый размер шрифта вашим потребностям. Если вы все еще не удовлетворены, вы можете повторить шаги 2-5 и выбрать другой размер шрифта. Microsoft Word предлагает множество вариантов размеров шрифта, чтобы вы могли выбрать наиболее подходящий для вашего документа.
Вот и все! Теперь вы знаете, как уменьшить размер шрифта до 8 пунктов в Microsoft Word. Попробуйте применить этот навык в следующий раз, когда вам понадобится изменить размер шрифта в своих документах. Удачи в работе с программой Microsoft Word!
Проверка изменений
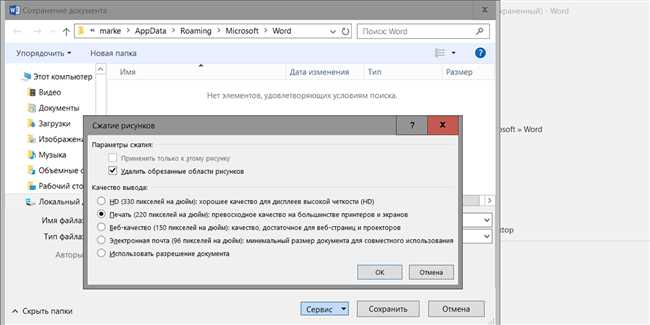
Теперь, когда вы уменьшили размер шрифта до 8 пунктов в Microsoft Word, вам, вероятно, интересно проверить, как изменения выглядят на печатной странице. Но как это сделать?
Не волнуйтесь, я помогу вам! Вы можете проверить изменения, используя функцию предварительного просмотра перед печатью, которая позволяет увидеть, как документ будет выглядеть на печатной странице. Чтобы воспользоваться этой функцией, выполните следующие шаги:
- Нажмите на вкладку «Файл» в верхнем левом углу программы Microsoft Word.
- Выберите пункт «Предварительный просмотр», расположенный в меню слева.
- В предварительном просмотре вы увидите, как изменения в размере шрифта 8 пунктов будут отображаться на печатной странице.
Теперь вы можете визуально оценить, как текст в мелком шрифте будет выглядеть на печатной странице и принимать решение о необходимости внесения дополнительных изменений.
Не забудьте, что печать документов с размером шрифта 8 пунктов может стать проблемой для чтения. Если вы печатаете документы с таким мелким шрифтом для распространения, убедитесь, что целевая аудитория сможет комфортно прочесть содержание.
Вот и все! Теперь вы знаете, как проверить изменения в размере шрифта до 8 пунктов в Microsoft Word. Удачи вам!
Сохранение изменений
Теперь, когда мы успешно уменьшили размер шрифта в Microsoft Word до 8 пунктов, необходимо сохранить эти изменения. Это важно, чтобы быть уверенным, что ваши изменения будут сохранены и остаются видимыми даже после закрытия документа. Вот несколько шагов, которые помогут вам сохранить изменения:
- Нажмите на кнопку «Файл» в верхнем левом углу программы.
- В открывшемся меню выберите «Сохранить» или «Сохранить как», если вы хотите сохранить изменения в новом файле.
- Выберите место, куда вы хотите сохранить файл, и введите его название.
- Нажмите кнопку «Сохранить».
Поздравляю! Теперь вы успешно сохранили изменения, включая уменьшенный размер шрифта до 8 пунктов. В любой момент вы сможете открыть этот файл и продолжить работу с ним.
Обратите внимание, что внесение изменений в текст, размер шрифта и другие параметры форматирования можно осуществлять в любой момент в процессе работы. Также не забывайте сохранять файлы регулярно, чтобы избежать потери ранее внесенных изменений.






