- Импорт изображения в фотошоп
- Создание нового документа
- Открытие существующего документа
- Подготовка изображения к изменению размера
- Шаг 1: Оцените размер и разрешение изображения
- Шаг 2: Используйте команду «Изображение» > «Размер изображения»
- Шаг 3: Установите желаемые параметры изменения размера
- Шаг 4: Исследуйте варианты фильтрации
- Шаг 5: Сохраните изменения в новый файл
- Выбор нужного инструмента
- Проверка разрешения изображения
- Изменение размера изображения

Если вы работаете с графическими изображениями в Фотошопе и вам нужно уменьшить их размер, то у вас есть несколько способов сделать это. Например, вы можете изменить размер изображения с помощью команды «Изображение» в верхнем меню программы. Другой способ — использовать функцию «Изменить размер холста», чтобы уменьшить размер всего холста и вставить изображение на него. Еще один вариант — использовать функцию «Сохранить для веба», чтобы оптимизировать изображение и уменьшить его размер без потери качества.
В этой подробной инструкции мы рассмотрим каждый из этих способов и покажем, как они работают на практике. Если вы хотите узнать, как уменьшить размер картинки в Фотошопе, читайте дальше!
Импорт изображения в фотошоп
Когда вы открываете фотошоп, первым делом вам нужно импортировать изображение, с которым вы будете работать. Ведь каждый проект начинается с выбора подходящего материала, даже если это только одно изображение.
Итак, как импортировать изображение в фотошоп? Существует несколько способов это сделать:
- Способ 1: Нажмите на кнопку «Файл» в верхнем меню программы, затем выберите «Открыть». В открывшемся окне навигации найдите папку, где хранится ваше изображение, выделите его и нажмите «Открыть».
- Способ 2: Просто перетащите файл изображения на рабочую область фотошопа. Файл будет автоматически открыт.
- Способ 3: Используйте комбинацию клавиш Ctrl+O (на Windows) или Command+O (на Mac), чтобы открыть окно навигации и выбрать изображение.
После выбора изображения вам будет предложено варианты, связанные с разрешением и размером файла. Если вам нужно изменить размер изображения, вы можете сделать это на этапе его импорта. Для этого выберите соответствующие параметры, указав новые значения ширины и высоты изображения.
Важно отметить, что при импорте изображения в фотошоп вы можете выбрать тип файла, который будет сохраняться вашей работой. Популярными форматами являются JPEG, PNG и TIFF. Различные форматы предлагают разные уровни сжатия и поддержку прозрачности, поэтому выберите тот, который лучше всего соответствует вашим требованиям.
Импорт изображения в фотошоп — это первый шаг к созданию проекта. Хорошо подобранный и правильно импортированный материал дает вам прочную основу для работы и помогает достичь ожидаемых результатов. Выбирая изображение с умом и правильно его импортируя, вы уже на полпути к успеху!
Создание нового документа
Вам потребуется Adobe Photoshop, чтобы создать новый документ и начать уменьшать размер картинки. Если программа еще не установлена на вашем компьютере, вы можете скачать ее с официального сайта Adobe.
После запуска Photoshop следуйте инструкциям ниже, чтобы создать новый документ:
- Шаг 1: Откройте программу Photoshop и щелкните на меню «Файл» в верхней панели.
- Шаг 2: В выпадающем меню выберите пункт «Новый» или используйте комбинацию клавиш Ctrl+N (для Windows) или Cmd+N (для Mac).
- Шаг 3: Появится диалоговое окно «Новый документ». Здесь вы можете установить необходимые параметры для вашего нового документа.
Тип документа: Выберите тип документа в соответствии с вашими потребностями. Например, если вы хотите создать новое изображение, выберите «Растровое».
Ширина и высота: Установите нужные значения для ширины и высоты в пикселях. Введите значения в соответствующие поля или выберите предустановленные размеры из списка.
Разрешение: Установите разрешение в точках на дюйм. Рекомендуется использовать значение 72 или 96 dpi для веб-графики и 300 dpi для печати.
Цветовая модель: Выберите нужную цветовую модель для вашего документа. Например, если вы работаете с фотографиями, рекомендуется выбрать RGB.
Фон: Выберите цвет фона для вашего документа. Вы можете выбрать цвет из палитры или использовать прозрачный фон.
Прозрачность: Установите нужный уровень прозрачности для вашего документа. Если вы не хотите использовать прозрачность, оставьте это поле пустым.
Шаблон: Если у вас есть специальные требования, вы можете выбрать один из шаблонов или создать свой собственный.
После настройки всех параметров нажмите кнопку «Ок» для создания нового документа. Теперь у вас есть пустой холст, на котором вы можете начать работать.
Открытие существующего документа
Размеры существующей картинки ужасают вас? Не беда! Я покажу вам, как в фотошопе легко и быстро уменьшить их. Все начинается с открытия нужного документа.
1. Запустите Photoshop на своем компьютере и нажмите на кнопку «Открыть» в верхней панели инструментов, или выберите пункт «Файл» -> «Открыть» в главном меню.
2. В открывшемся окне найдите и выберите файл с нужной вам картинкой. Можно также просто перетащить файл в рабочую область Photoshop.
3. Щелкните на выбранном файле и нажмите «Открыть». Photoshop загрузит изображение и отобразит его в окне программы.
Теперь у вас есть доступ к открытому документу, и вы можете приступить к изменению его размера. Но об этом я расскажу в следующем шаге.
Подготовка изображения к изменению размера
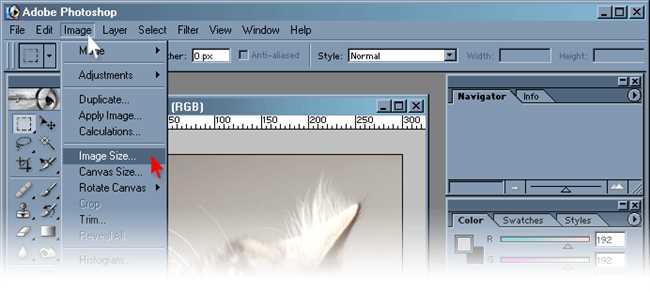
Вы решили изменить размер своей картинки в Фотошопе, но перед тем, как приступить к этому процессу, необходимо правильно подготовить изображение. Подготовка изображения к изменению размера позволит получить наилучший результат без потери качества и деталей.
Перед началом редактирования вашей картинки, рекомендуется сохранить ее копию, чтобы иметь возможность вернуться к оригинальному файлу, если вам не понравится результат.
Шаг 1: Оцените размер и разрешение изображения
Первым шагом является оценка текущего размера и разрешения вашего изображения. Проверьте размер в пикселях, а также разрешение в точках на дюйм (dpi). Это поможет вам понять, насколько сильно вы хотите изменить размер изображения и как это может повлиять на его качество.
Шаг 2: Используйте команду «Изображение» > «Размер изображения»
Откройте вашу картинку в Фотошопе и выберите команду «Изображение» > «Размер изображения» в главном меню. Это откроет диалоговое окно «Размер изображения», где вы сможете изменить размер вашего изображения.
Шаг 3: Установите желаемые параметры изменения размера
В диалоговом окне «Размер изображения» установите желаемые размеры для вашего изображения. Вы можете выбрать новый размер в пикселях или в процентах от оригинала. Когда вы устанавливаете новые размеры, убедитесь, что опция «Сохранить пропорции» активирована, чтобы изображение не деформировалось.
Кроме того, у вас будет возможность установить новое разрешение для изображения. Разрешение играет важную роль при печати и вебе, поэтому убедитесь, что оно соответствует требованиям вашего проекта или веб-сайта.
Шаг 4: Исследуйте варианты фильтрации
В диалоговом окне «Размер изображения» вы также найдете опции фильтрации, которые влияют на качество изображения при уменьшении или увеличении. Фильтрация помогает сгладить пиксели и сделать изменение размера более плавным.
Выберите наиболее подходящий вариант фильтрации в зависимости от вашего проекта. В большинстве случаев рекомендуется использовать «Бикубическую (более плавную)» фильтрацию, чтобы уменьшить искажения и сохранить максимально возможное количество деталей.
Шаг 5: Сохраните изменения в новый файл
После установки необходимых параметров изменения размера, нажмите кнопку «ОК», чтобы применить изменения к вашему изображению. Результат будет отображен в главном окне Фотошопа.
Наконец, сохраните изменения в новый файл, чтобы сохранить оригинальное изображение без изменений. Выберите «Файл» > «Сохранить как» в главном меню и укажите имя и формат файла для новой версии вашего изображения.
- Оцените размер и разрешение изображения.
- Используйте команду «Изображение» > «Размер изображения».
- Установите желаемые параметры изменения размера.
- Исследуйте варианты фильтрации.
- Сохраните изменения в новый файл.
Выбор нужного инструмента
В процессе уменьшения размера картинки в фотошопе очень важно правильно подобрать нужный инструмент. Фотошоп предлагает несколько инструментов, которые позволяют изменять размер изображения.
Один из основных инструментов — «Изображение» -> «Размер изображения». Это стандартный инструмент, который многие пользователи фотошопа использовали множество раз. При помощи этого инструмента вы можете указать новый размер картинки в пикселях или в процентах, а также выбрать метод интерполяции для масштабирования.
Если вам нужно изменить размер только отдельных частей изображения или применить режим точного управления, вам понадобится инструмент «Свободное преобразование». С его помощью вы можете растягивать и сжимать отдельные участки изображения, а также вращать и наклонять их.
Если вам нужно делать большие масштабные изменения без потери качества, вам пригодится инструмент «Контент-арена». Он основан на технологии Adobe Sensei, которая позволяет заполнить пространство при увеличении изображения, сохраняя детали и резкость.
Также стоит упомянуть инструмент «Кадрирование», который поможет вам уменьшить размер картинки, обрезав не нужные части. Здесь вы можете регулировать размеры рамки обрезки и перемещать ее, чтобы выделить нужную область.
И наконец, имеется инструмент «Изображение» -> «Размер холста», который позволяет изменить размер рабочей области фотошопа. Это полезно, если вам нужно уменьшить размер всего документа, а не только изображения.
Вы уже поняли, что выбор инструмента зависит от того, какие именно изменения вы планируете внести в картинку. Каждый из этих инструментов имеет свои особенности и предназначение. Используйте их с умом и в соответствии с вашими требованиями. И помните — экспериментировать сразу на оригинальной версии файла не рекомендуется, лучше создайте копию и работайте над ней.
Проверка разрешения изображения
Перед тем, как уменьшить размер картинки в фотошопе, нужно выполнить проверку разрешения изображения. Разрешение определяет количество пикселей на дюйм и влияет на качество и размер файла.
Чтобы проверить разрешение изображения, откройте его в фотошопе и следуйте следующим шагам:
- Щелкните на кнопке «Изображение» в верхнем меню.
- Выберите «Размер холста».
В появившемся окне вы увидите информацию о разрешении изображения в поле «Разрешение» или «Разрешение изображения». Значение будет указано в пикселях на дюйм (dpi) или пунктах на дюйм (ppi).
Хорошим разрешением для печати является 300 dpi, для веб-страниц или просмотра в Интернете достаточно 72 dpi.
Если разрешение изображения ниже рекомендованного значения, например, менее 300 dpi для печати, то увеличьте его, чтобы изображение было четким и качественным. Но помните, что увеличение разрешения может также увеличить размер файла.
Если разрешение изображения выше рекомендованного значения, то его можно безопасно уменьшить, чтобы уменьшить размер файла. Уменьшение разрешения не оказывает существенного влияния на качество изображения при просмотре в Интернете.
Теперь вы знаете, как проверить разрешение изображения и принять решение о его изменении перед уменьшением размера картинки в фотошопе.
Изменение размера изображения
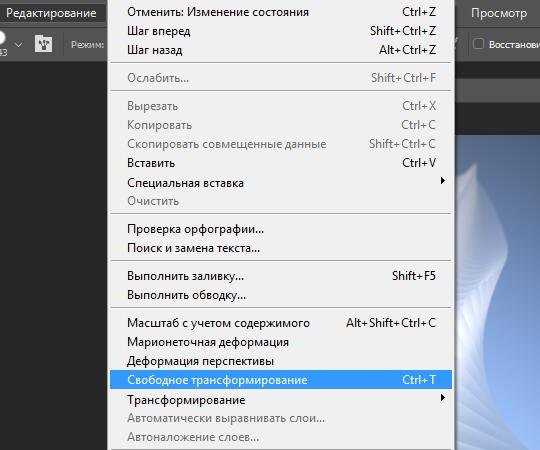
Для изменения размера изображения в фотошопе вы можете использовать инструмент «Изображение» и функцию «Изменить размер». При этом вы можете выбрать процентное соотношение, на которое нужно изменить изображение, или ввести необходимые значения ширины и высоты.
- Выберите инструмент «Изображение» в верхней панели меню фотошопа.
- В выпадающем меню выберите опцию «Изменить размер».
- В появившемся окне введите необходимые значения ширины и высоты изображения или выберите процентное соотношение, на которое нужно изменить изображение.
- Щелкните кнопку «ОК», чтобы применить изменения.
При работе с растровыми изображениями важно помнить, что при уменьшении изображения происходит потеря деталей и качества изображения. Чтобы минимизировать этот эффект, рекомендуется сохранять изображение в формате с низкой компрессией, например, в формате PNG или TIFF.
Изменение размера изображения в фотошопе позволяет легко и быстро привести изображение к нужным параметрам. Этот инструмент станет незаменимым помощником для фотографов и дизайнеров, а также для всех, кто работает с графическими файлами.






