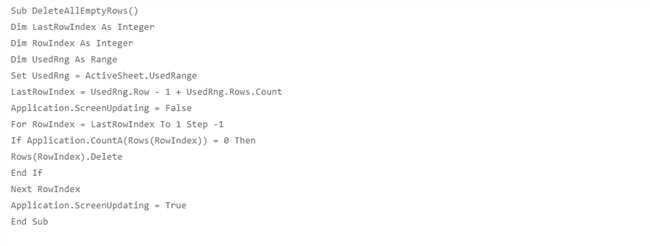
Как удалить все пустые строки в тексте в WORD: простое руководство
В процессе работы с документами в программе Microsoft Word, возникает необходимость убрать пустые строки для улучшения визуального вида текста или с целью сокращения его объема. Но как это сделать быстро и без излишних сложностей? В этом простом руководстве я расскажу, как удалить все пустые строки в тексте в WORD.
Для начала, необходимо выделить весь текст в документе. Это можно сделать с помощью комбинации клавиш Ctrl + A. Затем, выберите вкладку «Редактирование» в верхней панели инструментов и найдите раздел «Заменить». Откроется диалоговое окно.
В поле «Найти» оставьте пустую строку, но оставьте поле «Заменить» пустым. Затем, нажмите на кнопку «Заменить все». Теперь все пустые строки будут удалены из вашего текста.
Шаг 1: Откройте документ в Microsoft Word
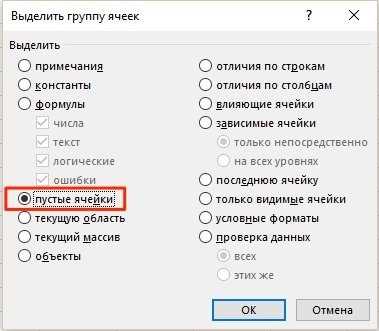
Прежде чем удалять все пустые строки в тексте, вам необходимо открыть соответствующий документ в Microsoft Word. Если у вас уже есть готовый документ, который нужно отредактировать, просто откройте его, дважды щелкнув на нем. Если же вы хотите создать новый документ, запустите Microsoft Word и выберите «Создать новый документ» либо используйте сочетание клавиш Ctrl + N.
Когда документ будет открыт, вы увидите пустое поле, готовое для ввода текста. Это место, где вы будете производить все необходимые изменения. Если вам нужно открыть уже существующий документ, убедитесь, что он отображается на экране.
Если вы впервые работаете с Microsoft Word, не волнуйтесь. Программа имеет дружественный интерфейс и удобные инструменты, которые сделают вашу работу легкой и удобной.
Шаг 2: Выделите пустые строки
Теперь, когда вы открыли свой документ в Microsoft Word, Нужно выделить все пустые строки, чтобы удалить их сразу. Ведь разве не лучше облегчить себе задачу, удалив все на одном этапе?
Для начала, вам необходимо найти и выбрать знак абзаца, который является невидимым символом и обозначает конец каждой строки в документе. Это поможет нам увериться, что мы правильно выделяем пустые строки и не удаляем случайно что-то важное.
Вот что нужно сделать:
- Откройте вкладку «Домой» в меню Word.
- Найдите раздел «Показывать/скрыть» и нажмите на иконку с символом параграфа. Она похожа на параграф стилизованной буквы «P».
- Теперь вы увидите, что все пустые строки в документе подсвечены символом параграфа.
Это замечательно! Теперь, когда вы выбрали все пустые строки в документе, вы можете перейти к следующему шагу и удалить их навсегда.
Шаг 3: Удалите пустые строки
Теперь, когда вы нашли все пустые строки в документе, настало время для удаления. Процедура удаления пустых строк довольно проста, и вам понадобится всего несколько шагов.
1. Выделите пустую строку

Наведите курсор на пустую строку, которую вы хотите удалить. Кликните по левой кнопке мыши и удерживая ее, пройдите курсором до конца строки. Теперь строка выделена.
2. Удалите выделенную строку
Когда строка выделена, просто нажмите кнопку «Delete» на клавиатуре. Выделенная строка будет удалена, и текст окажется сжатым без пробелов.
3. Повторите для всех пустых строк
Повторите эти действия для всех оставшихся пустых строк в документе. Выделите каждую пустую строку и нажмите кнопку «Delete», чтобы удалить ее.
Помните, что вы можете использовать сочетания клавиш для выделения строк и удаления их быстрее. Например, для выделения строки можно нажать клавишу Shift и затем стрелку вниз, чтобы выделить несколько строк сразу.
После завершения этого шага, вы избавитесь от всех пустых строк в тексте документа. Это позволит сделать ваш текст более компактным и профессиональным.
Шаг 4: Повторите при необходимости
Когда вы завершили удаление пустых строк, возможно, понадобится повторить процедуру, чтобы убрать все оставшиеся пустые строки. Почему бы это не сделать сейчас? У вас уже есть нужные инструменты, и теперь вы знаете, как удалить пустые строки. Повторите шаги, которые вы только что применили, чтобы навести порядок еще больше.
Если вы обнаружите новые пустые строки после первого прохода, не волнуйтесь! Просто выполните те же действия, которые мы только что обсудили, и ваши документы будут безупречными. Помните, что важно поддерживать свои документы в аккуратном состоянии, чтобы они выглядели профессионально и были легко читаемыми.
Заключение:
Для сохранения изменений в формате HTML, вам необходимо выбрать «Файл» в верхнем левом углу экрана и затем нажать на «Сохранить как». В открывшемся окне выберите место, где хотите сохранить файл, и введите название файла, добавив расширение «.html». Нажмите «Сохранить», чтобы завершить процесс.
Теперь ваш документ сохранен в формате HTML и готов к использованию или публикации на веб-странице. Убедитесь, что вы проверили результаты удаления пустых строк, чтобы убедиться, что изменения были успешно применены и текст выглядит так, как вы ожидаете.






