
Правильное размещение водяных знаков на документах может быть полезным при работе с конфиденциальными данными или защите авторских прав. Однако, иногда возникают ситуации, когда нужно удалить водяной знак из документа Word. Такая задача может показаться сложной, но на самом деле есть простой и эффективный способ избавиться от ненужного знака. В этом случае вам понадобятся основные инструменты Word, такие как «Раздел», «Фон» и «Водяной знак». Необходимо просто выбрать установленный водяной знак и удалить его. Этот простой метод поможет вам быстро и легко удалить водяной знак из документа Word.
Шаг 1: Выбор нужного документа Word
Прежде чем приступить к удалению водяного знака из вашего документа Word, вам необходимо выбрать нужный файл. Обратите внимание, что процедура немного отличается в зависимости от версии Word, которую вы используете.
Если у вас установлен Microsoft Word 2010 или более поздняя версия, вам потребуется открыть документ, содержащий водяной знак.
В случае, если у вас установлена более ранняя версия Word, например Word 2007 или Word 2003, процесс выбора нужного документа может отличаться. Однако, вы можете следовать аналогичным шагам, приведенным для новых версий Word, чтобы найти и открыть файл с водяным знаком.
Как только вы откроете нужный документ, начните поиск водяного знака. Обычно, водяные знаки располагаются на каждой странице документа, поэтому вам придется искать в области шапки или подвала. Обратите внимание на плотность знака и его прозрачность.
Как только вы нашли водяной знак, вы можете перейти к следующему шагу, чтобы удалить его из вашего документа Word и создать более профессиональный и ухоженный внешний вид.
Шаг 2: Переход в режим редактирования заголовка или подвала
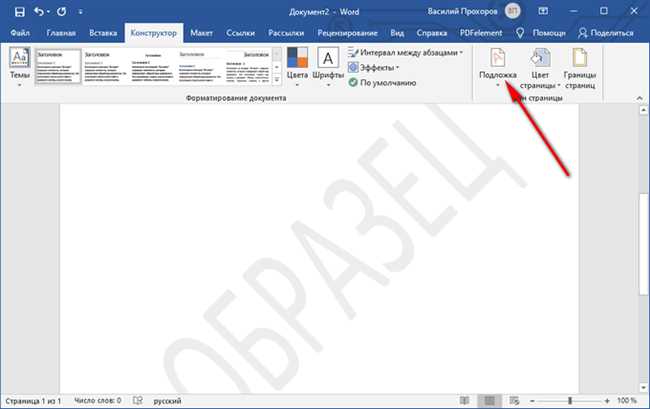
Когда у вас открыт документ Word, найдите верхнюю или нижнюю часть страницы, где расположены заголовки и подвалы. Они могут содержать информацию, такую как название документа, номер страницы, автор и дату. Очень часто водяной знак вставляется в заголовок или в подвал документа, поэтому, чтобы его удалить, нужно перейти в режим редактирования этой области.
Шаг 1: Кликните на вкладку «Вставка» в верхней панели инструментов.
Шаг 2: Найдите секцию «Заголовок» или «Подвал» в меню вкладки «Вставка». Кликните на него, чтобы открыть выпадающее меню.
Шаг 3: В выпадающем меню найдите и выберите опцию «Изменить заголовок» или «Изменить подвал». Это переведет вас в режим редактирования заголовка или подвала.
Теперь вы можете увидеть и редактировать содержимое заголовка или подвала. Если вы видите водяной знак в этой области, выберите его и удалите, используя сочетание клавиш Delete или Backspace на клавиатуре.
Если вам нужно вставить новый текст или изображение в заголовок или подвал, вы можете сделать это, просто набрав или вставив нужное содержимое в соответствующую область редактирования.
Сейчас, когда вы знаете, как перейти в режим редактирования заголовка или подвала, вы можете легко удалить водяной знак из документа Word и внести любые изменения, которые вам понадобятся.
Шаг 3: Удаление водяного знака
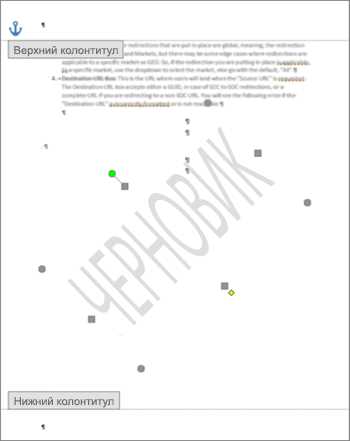
Для начала, откройте документ Word, в котором находится водяной знак. Затем выберите вкладку «Разметка страницы» в верхней панели инструментов.
В появившемся выпадающем меню выберите пункт «Водяной знак». Вам будет предложено несколько вариантов, например, «Удалить водяной знак» или «Изменить водяной знак». Выберите нужный вариант в зависимости от вашей задачи.
Если вы выбрали пункт «Удалить водяной знак», то после нажатия на него водяной знак будет удален из вашего документа. Если же вы выбрали пункт «Изменить водяной знак», то вам будет предложено заменить существующий водяной знак на новый.
В обоих случаях после выполнения нужных действий водяной знак исчезнет из вашего документа Word, оставив его безмерно чистым и профессиональным.






