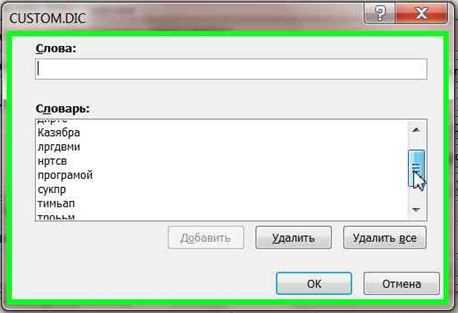
Как удалить слово из словаря Word? Пошаговая инструкция на русском языке
Удаление ненужного слова из словаря Word может быть очень полезно, особенно если оно постоянно подчеркивается как ошибочное. Здесь я предоставлю пошаговую инструкцию, которая позволит вам удалить это слово и избежать его автоматической подсветки или исправления.
Чтобы удалить слово из словаря Word, следуйте этим простым шагам:
1. Откройте документ в программе Word.
2. Наведите курсор на слово, которое вы хотите удалить.
3. Щелкните правой кнопкой мыши и выберите «Игнорировать всегда» в контекстном меню.
4. Слово будет удалено из словаря Word, и оно больше не будет автоматически подсвечиваться как ошибочное.
Теперь вы можете легко удалить ненужное слово из словаря Word и избежать его нежелательного изменения или подсветки. Этот метод прост и эффективен, и вы можете применить его к любому слову, которое вы хотите исключить из словаря программы Word.
Как удалить слово из словаря Word: пошаговая инструкция на русском языке
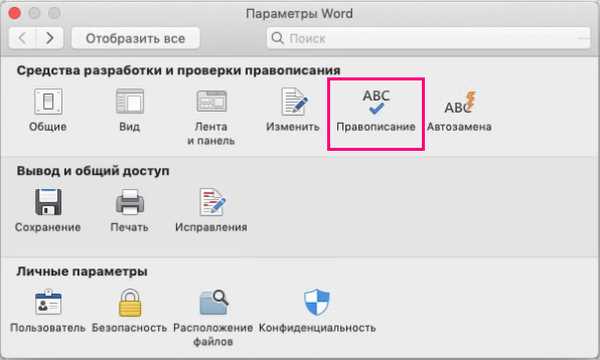
Если вы используете программу Microsoft Word и столкнулись с нежелательными автозаменами или опечатками, вполне естественно, что вы захотите удалить определенное слово из словаря. Но как это сделать? Давайте рассмотрим пошаговую инструкцию для удаления слова из словаря Word.
Шаг 1: Откройте Microsoft Word и выберите вкладку «Файл» в верхнем левом углу экрана.
Шаг 2: В выпадающем меню выберите «Параметры».
Шаг 3: В открывшемся окне «Параметры Word» выберите вкладку «Проверка»
Шаг 4: На вкладке «Проверка» выберите кнопку «Словари…».
Шаг 5: В управлении словарями выберите язык, для которого вы хотите удалить слово.
Шаг 6: После выбора языка нажмите на кнопку «Изменить…».
Шаг 7: В открывшемся окне «Редактирование выбранного словаря» найдите слово, которое вы хотите удалить из словаря.
Шаг 8: Щелкните на слове, чтобы выделить его, затем нажмите кнопку «Удалить».
Шаг 9: Подтвердите удаление слова, нажав кнопку «Да».
Шаг 10: Нажмите кнопку «ОК» в каждом окне настроек, чтобы сохранить изменения.
Поздравляю! Теперь вы знаете, как удалить слово из словаря Word. Этот метод позволит вам избегать нежелательных автозамен и составлять документы без ошибок. Удачи в вашей работе с Microsoft Word!
Шаг 1: Откройте документ в Word
Прежде чем приступить к удалению слова из словаря в Word, необходимо открыть нужный документ. Если документ уже открыт, вы можете пропустить этот шаг.
Чтобы открыть документ в Word, выполните следующие действия:
- Запустите программу Microsoft Word на вашем компьютере.
- Нажмите на кнопку «Открыть» в верхнем левом углу экрана. Обычно это иконка с изображением папки.
- В открывшемся окне просмотра файлов найдите и выберите нужный документ. Если вы знаете путь к файлу, вы также можете воспользоваться командой «Открыть» в меню «Файл».
- После этого нажмите на кнопку «Открыть» в нижнем правом углу окна просмотра файлов.
Теперь вы можете приступить к следующему шагу, чтобы удалить слово из словаря Word.
Шаг 2: Выделите слово, которое нужно удалить

Чтобы выделить слово, просто кликните на него левой кнопкой мыши. Выделенное слово станет подсвеченным или обведенным рамкой, чтобы вы могли легко увидеть, что оно выбрано.
Если у вас большая таблица слов или вы хотите удалить несколько слов, вы можете выделить их одновременно. Для этого зажмите клавишу «Ctrl» на клавиатуре и, удерживая эту клавишу, щелкните на словах, которые вы хотите выделить. Все выбранные слова будут подсвечены или обведены, чтобы вы могли легко увидеть, какие слова выбраны.
Теперь, когда вы выделили слово или слова, которые вы хотите удалить, мы готовы перейти к следующему шагу — удалению слова. Удаление слова из словаря Word также просто, как и его выделение. Расскажу вам подробнее об этом в следующем шаге.
Шаг 3: Щелкните правой кнопкой мыши на выделенном слове
Продолжаем наше волшебное путешествие по удалению ненужных слов из словаря Word! Вот мы и подошли к третьему шагу. Теперь давайте попробуем удалить слово, которое нам больше не нужно.
Для начала, необходимо выделить это слово. Выделение слова может осуществляться с помощью мыши. Просто зажмите левую кнопку мыши и протяните курсор над словом, которое хотите удалить. Как только слово будет выделено, выделенное слово будет видно как одно целое и его цвет изменится.
Итак, у вас уже выделено то слово, которое хотите убрать из словаря Word. Теперь самое время воспользоваться правой кнопкой мыши. Найдите выделенное слово и щелкните правой кнопкой мыши на нем.
Как только вы щелкнули правой кнопкой мыши на слове, откроется специальное контекстное меню, где вы найдете различные опции и команды, связанные с выбранным словом. Вам нужно будет выбрать опцию, которая позволит вам удалить слово из словаря Word.
Если у вас возникли сложности с выбором нужной опции, попробуйте обратить внимание на команды, содержащие слово «удалить» или «исключить». Не стесняйтесь и экспериментируйте! Всегда можно отменить действие, если что-то пошло не так.
Теперь, когда вы выбрали нужную опцию, всего одним кликом мыши вы удалите ненужное слово из словаря Word. Хорошо, что вы не забудете сохранить все изменения, чтобы не потерять свои усилия!
Пока вы справляетесь со своими словами, я спрошу у вас один вопрос: сколько слов вы уже успели удалить из словаря Word? Возможно, вы научились не только удалять слова, но и добавлять новые? Расскажите о своих успехах в комментариях!
Шаг 4: В контекстном меню выберете пункт «Удалить»
Теперь, когда вы нашли нужное слово в словаре Word, пришло время удалить его. Это очень просто!
Чтобы удалить слово, вам необходимо нажать правой кнопкой мыши на слове в словаре. После этого откроется контекстное меню с несколькими вариантами действий.
Итак, выберите пункт «Удалить» в контекстном меню. Как только вы это сделаете, выбранное слово будет немедленно удалено из словаря Word.
Убедитесь, что вы правильно выбрали опцию «Удалить», чтобы не случилось случайного удаления других слов из словаря. Если вы случайно выбрали неправильный пункт, вы всегда можете вернуться и повторить шаги снова.
Пожалуйста, обратите внимание, что удаление слова из словаря означает, что оно больше не будет распознаваться в документах, проверяемых на орфографические ошибки. Это может быть полезно, если вы хотите удалить определенное слово, которое постоянно появляется в списке предложений.
Теперь, когда вы знаете, как удалить слово из словаря Word, вы можете легко управлять своими собственными настройками словаря и обеспечивать более точную проверку орфографии в ваших документах.
Заключение:
Мы рассмотрели пять основных шагов, позволяющих удалить слово из словаря Word. После того, как вы выполните все необходимые действия, важно сохранить изменения в вашем документе. Это позволит вам использовать удаляемое слово в будущем и избежать его автоматической замены во время написания текста.
Чтобы сохранить изменения, выполните следующие действия:
- Проверьте, что вы открыли нужный документ в Word. Убедитесь, что это именно файл, в котором вы хотите удалить слово из словаря.
- Нажмите на вкладку «Файл» в верхнем меню Word. Откроется справочное меню.
- Выберите опцию «Сохранить» или «Сохранить как». В зависимости от вашего уровня доступа к документу, вам могут быть доступны различные варианты сохранения.
- Выберите место для сохранения документа. Вы можете выбрать уже существующую папку или создать новую.
- Нажмите на кнопку «Сохранить». Ваши изменения будут сохранены в выбранном месте.
Теперь вы знаете, как удалить слово из словаря Word и сохранить изменения в вашем документе. Это простая и полезная процедура, которая поможет вам лучше контролировать автозамену в Word и использовать удаляемые слова в своей работе.






