- Подробная инструкция по удалению сетки перспективы в Adobe Illustrator
- Шаг 1: Открытие документа в Adobe Illustrator
- Шаг 2: Выбор инструмента «Манипулятор сетки»
- Шаг 3: Удаление выбранной плоскости
- Шаг 4: Повторение процесса для остальных плоскостей
- Заключение: Шаг 5: Сохранение изменений и закрытие документа
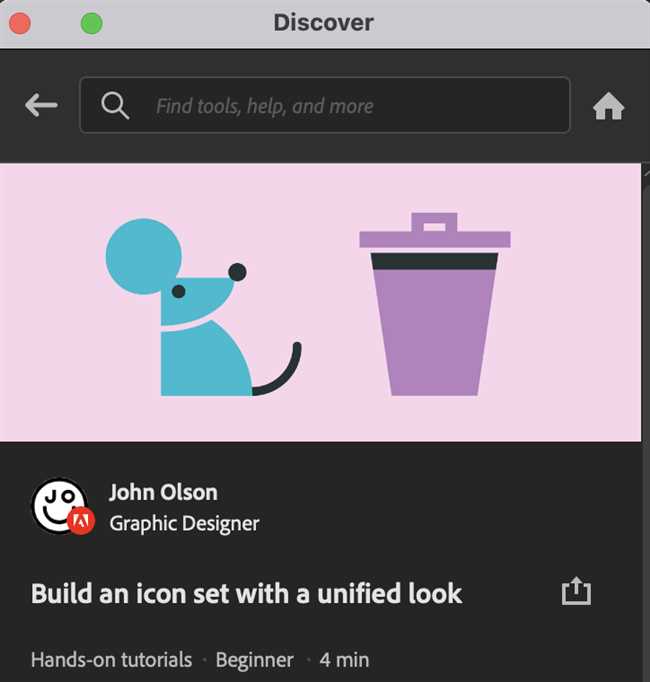
Если вы работаете с программой Adobe Illustrator, то наверняка знаете, что она может быть очень полезной при создании иллюстраций, дизайна логотипов и других графических проектов. Однако, иногда при работе с перспективой в Illustrator может возникнуть необходимость удалить сетку перспективы, чтобы получить более чистый и профессиональный вид работы.
Удаление сетки перспективы в Adobe Illustrator не сложно, но требует некоторых шагов. В этой подробной инструкции я расскажу вам, как это сделать, чтобы вы могли легко и быстро удалить сетку перспективы в Adobe Illustrator и продолжить работу над вашим проектом.
Подробная инструкция по удалению сетки перспективы в Adobe Illustrator
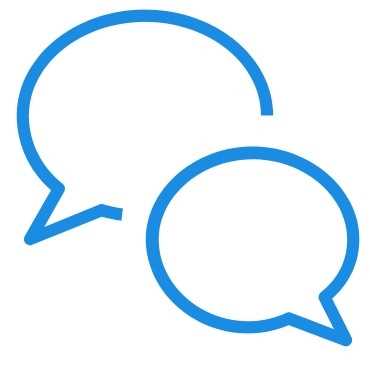
Шаг 1: Откройте файл с иллюстрацией, в которой присутствует сетка перспективы, в Adobe Illustrator.
Шаг 2: Выберите инструмент «Выделение» (Selection Tool) в панели инструментов или нажмите клавишу «V» на клавиатуре.
Шаг 3: Нажмите на сетку перспективы, чтобы ее выделить. Вы увидите, что квадраты в вершинах сетки станут синими.
Шаг 4: Нажмите правой кнопкой мыши на сетку перспективы и выберите опцию «Удалить сетку перспективы» (Delete Perspective Grid) в контекстном меню.
Шаг 5: Сетка перспективы будет удалена из вашей иллюстрации, и вы сможете работать с ней, как с обычным объектом.
Теперь вы знаете, как удалить сетку перспективы в Adobe Illustrator. Этот небольшой шаг поможет вам легко управлять и редактировать векторные иллюстрации, созданные с использованием инструмента сетки перспективы.
Шаг 1: Открытие документа в Adobe Illustrator
1. Открой Adobe Illustrator на своем компьютере. Если у тебя нет программы, можешь скачать ее с официального сайта Adobe.
2. После запуска программы у тебя будет несколько вариантов: создать новый документ, открыть существующий или выбрать недавние файлы. Выбери «Открыть», чтобы продолжить работу с документом, в котором нужно удалить сетку перспективы.
3. В появившемся окне навигации найди и выбери нужный файл, затем нажми кнопку «Открыть».
Поздравляю! Ты успешно открыл документ в Adobe Illustrator и готов продолжить работу. Теперь мы можем переходить к следующему шагу и узнать, как удалить назойливую сетку перспективы.
Шаг 2: Выбор инструмента «Манипулятор сетки»
Теперь, когда мы создали сетку перспективы в Adobe Illustrator, настало время узнать, как ее редактировать и удалять. Для этого нам потребуется инструмент «Манипулятор сетки».
Итак, давайте перейдем к действиям. Как только вы выбрали сетку перспективы, на панели инструментов ищите иконку «Манипулятор сетки». Она выглядит как небольшая стрелка, следующая за иконкой сетки.
Как только вы найдете этот инструмент, просто щелкните по нему левой кнопкой мыши. Теперь вы сможете редактировать и изменять сетку перспективы так, как вам нужно.
Инструмент «Манипулятор сетки» позволяет перемещать и изменять точки сетки, изменять их размеры и углы, а также удалять и добавлять новые точки. Он дает вам полный контроль над вашей сеткой перспективы.
Если вам нужно удалить всю сетку перспективы, вы можете сделать это, выбрав инструмент «Манипулятор сетки» и щелкнув правой кнопкой мыши внутри сетки. В появившемся контекстном меню выберите опцию «Удалить сетку перспективы».
Теперь вы знаете, как использовать инструмент «Манипулятор сетки» для редактирования и удаления сетки перспективы в Adobe Illustrator. Попробуйте сами и насладитесь своими творческими возможностями!
Шаг 3: Удаление выбранной плоскости
Теперь, когда у вас выделена нужная плоскость сетки перспективы в Adobe Illustrator, можно приступить к ее удалению.
Существует несколько способов удаления выбранной плоскости. Один из самых простых и быстрых способов — это использование команды «Удалить перспективу», которая доступна в контекстном меню. Просто кликните правой кнопкой мыши на выбранной плоскости и выберите опцию «Удалить перспективу».
Если вы предпочитаете использовать клавиатурные сокращения, можно воспользоваться комбинацией клавиш «Ctrl» + «Shift» + «P» (для Windows) или «Command» + «Shift» + «P» (для Mac).
Если у вас было выделено несколько плоскостей сетки перспективы и вы хотите удалить их все сразу, вы можете выбрать опцию «Удалить все перспективы» в контекстном меню или использовать комбинацию клавиш «Ctrl» + «Shift» + «Alt» + «P» (для Windows) или «Command» + «Shift» + «Option» + «P» (для Mac).
После удаления выбранной плоскости или всех плоскостей сетки перспективы вы увидите, что изображение возвращается к исходному виду без перспективных искажений.
Теперь вы знаете, как удалить сетку перспективы в Adobe Illustrator. Попробуйте на практике эти шаги и создавайте свои удивительные проекты без использования перспективной сетки!
Шаг 4: Повторение процесса для остальных плоскостей
Теперь, когда мы удалили сетку перспективы с одной плоскости, необходимо повторить этот процесс для всех остальных плоскостей в иллюстрации.
Подумайте о том, какие другие плоскости нуждаются в удалении сетки перспективы. Возможно, это задний план, передний план или другие элементы в иллюстрации, которые имеют схожую перспективу и требуют срезания сетки.
Повторите шаги, указанные в предыдущем шаге, для каждой плоскости, которая нуждается в удалении сетки. Используйте инструмент «Выбрать группу» или «Выбрать» (либо сочетание клавиш Ctrl+Shift+А) для выделения только тех элементов, которые находятся на выбранной плоскости.
Затем выберите инструмент «Выделение группы» или «Выделение» (либо сочетание клавиш А+V) и примените эффект «Сдвиг перспективы» и «Отмена перспективы» для удаления сетки перспективы соответствующей плоскости.
Повторите этот процесс для всех остальных плоскостей в иллюстрации, пока не удалили сетку перспективы полностью.
Заключение: Шаг 5: Сохранение изменений и закрытие документа
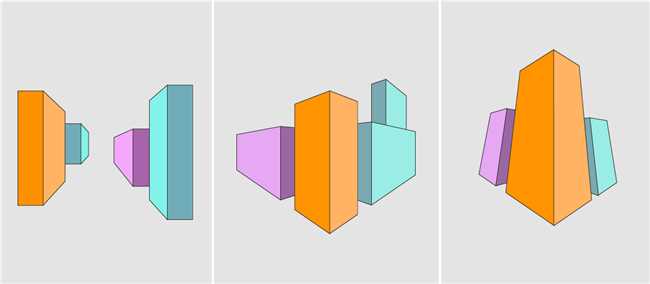
После того, как вы успешно удалили сетку перспективы в Adobe Illustrator, не забудьте сохранить ваши изменения и закрыть документ.
Для сохранения изменений воспользуйтесь командой «Сохранить» или «Сохранить как» из меню «Файл». Обязательно выберите подходящий формат файла, чтобы сохранить вашу работу в нужном качестве.
При сохранении файлов в Adobe Illustrator, вы можете выбрать один из множества форматов, таких как AI, EPS, PDF и другие. Каждый формат имеет свои особенности, поэтому выберите наиболее подходящий для вашего проекта.
После сохранения изменений и выбора формата, вы можете закрыть документ. Для этого воспользуйтесь командой «Закрыть» из меню «Файл» или нажмите сочетание клавиш Ctrl + W (для Windows) или Command + W (для Mac).
Закрытие документа позволит вам перейти к следующей задаче или завершить работу в Adobe Illustrator. Сохранение изменений гарантирует, что вы сможете открыть и продолжить работу с вашим проектом в будущем.






