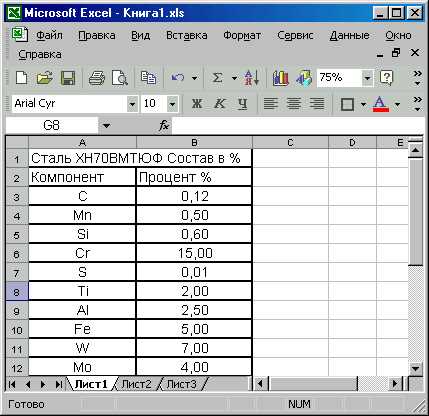
Вы когда-нибудь сталкивались с ситуацией, когда ваши ячейки с данными в Excel оказываются с серым фоном? Иногда это может быть очень раздражающе и затруднять чтение или работу с таблицей. Однако есть простой способ вернуть вашу таблицу к нормальному виду.
Для начала, откройте вашу таблицу в Excel и выберите все ячейки, которые имеют серый фон. Затем откройте вкладку «Заполнение» на ленте инструментов и выберите опцию «Снять заливку». Это приведет к удалению серого фона и восстановлению обычного вида ячеек.
Просто так! Теперь вы с легкостью можете работать с вашей таблицей, не отвлекаясь на серый фон. Этот простой способ устранения серого фона в Excel может быть использован даже начинающими пользователями. Попробуйте его сейчас и наслаждайтесь чистым и четким видом ваших данных.
Проблема с серым фоном в Excel
Вы когда-нибудь сталкивались с ситуацией, когда ваши ячейки в Excel вместо обычного фона имели серый цвет? Ну, допустим, вы только что открыли свой документ Excel, и вместо ожидаемых ячеек, готовых для редактирования, вы видите серый фон. Это может быть довольно раздражающе, особенно если вы привыкли работать с обычными, белыми фонами.
Возможно, вы думаете: «Что же мне делать? Как вернуть обычный белый фон ячеек?». Не волнуйтесь, у меня есть для вас простое решение!
Первым шагом в решении этой проблемы является выбор нужного диапазона ячеек с серым фоном. Для этого просто зажмите левую кнопку мыши и тащите по нужным ячейкам. Если вам нужно выбрать весь лист Excel, вы можете сделать двойной щелчок на квадратике в левом верхнем углу таблицы — это выберет все ячейки.
Следующим шагом является переход во вкладку «Домой» на панели инструментов Excel. Затем найдите иконку «Цвет заливки» — это прямоугольник с краской. Кликните на эту иконку.
После этого вам предоставится выбрать цвет фона ячеек. Просто выберите белый цвет и нажмите «Применить». Не забудьте сохранить изменения, чтобы они вступили в силу!
И вот, вы успешно убрали серый фон и восстановили обычные, белые ячейки в Excel! Теперь вы можете продолжать работу непрерывно и эффективно, не теряя концентрации на ненужных деталях.
Так что не паникуйте, если у вас возникла проблема с серым фоном в Excel. Это просто маленькая помеха, которую легко можно устранить, следуя вышеуказанным шагам. Удачного вам редактирования!
Почему фон ячеек становится серым?

Один из наиболее распространенных способов, которым фон ячейки может стать серым, — это применение условного форматирования. Условное форматирование позволяет автоматически изменять внешний вид ячеек в зависимости от определенных правил или условий. Например, вы можете настроить условное форматирование так, чтобы все значения больше определенного числа отображались на сером фоне. Если вам нужно изменить или удалить это условное форматирование, вы сможете вернуть обычный фон ячеек.
Еще одной причиной серого фона ячейки может стать применение заливки цветом. Вы можете случайно выбрать серый цвет заливки для ячеек или воспользоваться сочетанием клавиш, которое применит серый цвет. В таком случае все, что вам нужно сделать, — это выбрать ячейки с серым фоном и изменить цвет заливки на другой, более подходящий вам.
Если серый фон ячейки не является результатом форматирования, возможно, ваш файл Excel имеет установленную тему, которая применяет серый фон к ячейкам. Чтобы вернуть обычный фон, вам нужно изменить тему или отключить ее полностью.
Итог:
- Фон ячейки может стать серым из-за применения условного форматирования или заливки цветом.
- Изменение или удаление условного форматирования поможет вернуть обычный фон ячеек.
- Изменение цвета заливки ячейки также поможет вернуть обычный фон.
- Если серый фон ячейки является результатом установленной темы, необходимо изменить тему или отключить ее.
Шаг 1: Изменение формата ячейки
Если вы столкнулись с серым фоном в ячейках Excel и хотите вернуть им обычное форматирование, вам понадобится изменить формат ячейки. Это простая процедура, которая позволит вам восстановить стандартный вид ваших ячеек.
1. Выберите ячейки, в которых вы хотите изменить формат. Для этого вы можете просто выделить нужные ячейки с помощью курсора мыши.
2. Щелкните правой кнопкой мыши на выделенных ячейках и выберите пункт «Формат ячейки» в контекстном меню.
3. В появившемся окне «Формат ячеек» перейдите на вкладку «Заполнение». Здесь вы увидите поле «Цвет» и выберете в нем белый цвет (или любой другой цвет) вместо серого.
4. Щелкните кнопку «ОК», чтобы закрыть окно, и ваши ячейки вернутся к обычному белому фону.
Как видите, изменение формата ячейки — это простой и эффективный способ избавиться от серого фона в Excel. Следуя этому шагу, вы сможете вернуть обычные ячейки и продолжать работать с таблицей без каких-либо препятствий.
Шаг 2: Исправление условного форматирования
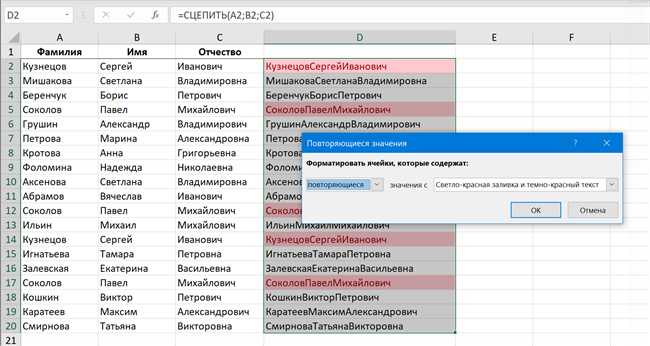
Чтобы исправить условное форматирование и вернуть обычные ячейки, следуйте этим шагам:
- Выберите диапазон ячеек, которые имеют серый фон и на которые вы хотите применить обычное форматирование.
- Щелкните правой кнопкой мыши на выделенном диапазоне ячеек и выберите «Условное форматирование» в контекстном меню.
- В появившемся меню выберите «Управление правилами» или «Управление условиями» в зависимости от вашей версии Excel.
- В окне «Управление правилами» найдите и выберите условное форматирование, которое применяет серый фон к ячейкам.
- Нажмите кнопку «Удалить», чтобы удалить это условное форматирование.
- Подтвердите удаление условного форматирования, нажав «ОК».
После выполнения этих шагов серый фон должен быть удален, и ячейки восстановят свой обычный внешний вид.
Условное форматирование в Excel — это мощный инструмент, который позволяет создавать различные визуальные эффекты для ячеек в зависимости от заданных условий. Зная, как управлять условным форматированием, вы можете создавать интересные и информативные таблицы и диаграммы.
Шаг 3: Проверка наличия фильтров
Чтобы убедиться в наличии фильтров в таблице Excel, выполните следующие действия:
- Шаг 1: Откройте файл Excel, содержащий таблицу с серым фоном ячеек.
- Шаг 2: Выберите вкладку «Данные» в меню сверху и убедитесь, что на панели инструментов есть кнопка фильтрации.
- Шаг 3: Нажмите на кнопку фильтра, чтобы отобразить выпадающий список фильтров в заголовках столбцов таблицы.
- Шаг 4: Если выпадающий список фильтров отображается, значит фильтры уже применены к таблице. Если же списка нет, то таблица не содержит фильтров.
Если фильтры уже применены к таблице, вы можете перейти к следующему шагу. Если же фильтры отсутствуют, вы можете пропустить шаг 4 и перейти к шагу 5.
Важно убедиться в наличии фильтров, так как они могут повлиять на дальнейшие действия по удалению серого фона ячеек в Excel.






