- Выделение разделов в программе Word
- Шаг 1: Открыть документ в программе Word
- Шаг 2: Выбрать раздел, в котором нужно удалить разрыв
- Удаление разрыва раздела
- Шаг 1: Открыть документ
- Шаг 2: Перейти на вкладку «Разметка страницы»
- Шаг 3: Найти разрыв раздела
- Шаг 4: Удалить разрыв раздела
- Шаг 5: Проверить результаты
- Шаг 1: Выделить разрыв раздела
- Шаг 2: Нажать кнопку «Удалить разрыв раздела»
- Проверка удаления разрыва раздела
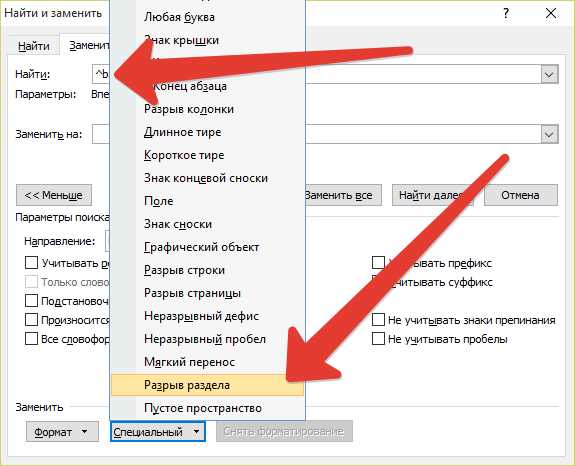
Возможно, каждому из нас приходилось работать с программой Microsoft Word и сталкиваться с различными проблемами форматирования текста. Одной из таких проблем может быть разрыв раздела, который делает документ сложным для чтения и редактирования. Но не стоит паниковать! Удаление разрыва раздела в программе Word — это легко! В этой статье мы предоставим вам подробную инструкцию по удалению разрыва раздела. Мы расскажем, как найти и удалить разрыв как с помощью стандартных инструментов программы Word, так и с использованием пошаговых рекомендаций. Не тратьте время на поиск решений в интернете — следуйте нашей инструкции и справляйтесь с задачей быстро и легко!
Выделение разделов в программе Word
Программа Word позволяет упорядочить и структурировать содержимое документа с помощью разделов. Разделы позволяют создавать различные разделы внутри одного документа, которые могут иметь разные настройки форматирования, оформления и нумерации.
Выделить раздел в программе Word можно с помощью следующих действий:
- Откройте документ в программе Word.
- Перейдите к месту, где вы хотите выделить новый раздел.
- Нажмите на вкладку «Разметка страницы» в верхней панели меню.
- В разделе «Разделы» найдите кнопку «Раздел».
- Нажмите на кнопку «Раздел» и выберите нужные настройки для нового раздела, такие как разрыв страницы, разрыв следующей колонки или разрыв следующего раздела.
- После выбора нужных настроек нажмите «Ок», чтобы применить их к документу.
Теперь вы создали новый раздел в своем документе, который можно отформатировать и настроить по вашему усмотрению. Вы также можете добавить заголовки и нумерацию страниц для каждого раздела, чтобы сделать ваш документ более читабельным и организованным.
Выделение разделов в программе Word позволяет создавать структурированные документы, которые легко читать и редактировать. Если вам нужно разделить документ на различные части или создать новый раздел с отдельными настройками, попробуйте использовать функцию разделов в программе Word.
Надеюсь, эта инструкция была полезной и помогла вам выделить разделы в программе Word. Если у вас возникли какие-либо вопросы или вы хотите узнать больше о форматировании документов в Word, не стесняйтесь задавать вопросы в комментариях!
Шаг 1: Открыть документ в программе Word
Для начала, найдите иконку программы Word на вашем компьютере и запустите ее. Обычно она находится на рабочем столе или может быть закреплена на панели задач. Если вы не можете найти иконку, попробуйте воспользоваться функцией поиска в операционной системе.
Когда программа Word откроется, вы увидите экран, где можно выбрать два варианта: либо создать новый документ, либо открыть существующий. Вам нужно выбрать последний вариант – открыть существующий документ. Для этого щелкните по кнопке «Открыть», которая обычно находится справа, под иконкой дискаеты.
Навигатор «Открыть» покажет вам окно проводника, где вы сможете найти нужный документ на вашем компьютере. Просто найдите его в нужной папке и щелкните два раза по имени файла, чтобы открыть его в программе Word. Или же вы можете выбрать файл и нажать кнопку «Открыть» внизу окна. В результате вы увидите свой документ на экране Word.
Теперь, когда вы успешно открыли документ, вы можете приступить к удалению разрыва раздела. Не беспокойтесь, этот процесс не такой сложный, как может показаться на первый взгляд. Давайте перейдем к следующему шагу и рассмотрим, как это сделать.
Шаг 2: Выбрать раздел, в котором нужно удалить разрыв
Теперь, когда вы знаете, что такое разрыв раздела и для чего он используется, пора перейти к следующему шагу. Нужно выбрать раздел, в котором вы хотите удалить разрыв.
В программе Word разделы могут быть разных типов, включая страницы, колонки или даже несколько разрывов подряд. Чтобы удалить разрыв, вам понадобится знать, какой тип разрыва используется в выбранном разделе.
Как определить тип разрыва? Вам нужно обратить внимание на внешний вид раздела и его настройки. Если раздел содержит только одну страницу, то это разрыв страницы. Если раздел разделен на колонки, то это разрыв колонок. Если есть несколько разрывов подряд, то это последовательные разрывы.
Если вы не уверены, какой тип разрыва используется, можно открыть меню «Макет страницы» и выбрать «Разделы». В этом меню вы сможете увидеть все разделы документа и их типы. Также можно щелкнуть правой кнопкой мыши на разделе и выбрать «Свойства раздела».
Теперь, когда у вас есть информация о типе раздела, вы можете перейти к следующему шагу и удалить разрыв.
Удаление разрыва раздела
Если вы работаете с документом в программе Word и столкнулись с разрывом раздела, не волнуйтесь. Удаление разрыва раздела довольно просто и может быть выполнено всего несколькими простыми шагами.
Шаг 1: Открыть документ

В открывшемся приложении Word найдите и откройте документ, в котором находится разрыв раздела, который вам нужно удалить.
Шаг 2: Перейти на вкладку «Разметка страницы»
Сверху в программе Word вы найдете вкладку «Разметка страницы». Щелкните на этой вкладке, чтобы открыть связанные функции и настройки.
Шаг 3: Найти разрыв раздела
Далее, вам нужно найти разрыв раздела в документе. Обратите внимание на место, где разделы в документе начинаются или заканчиваются. Разрыв раздела может быть обозначен различными символами, такими как линии или пунктиры.
Шаг 4: Удалить разрыв раздела
Когда вы обнаружите разрыв раздела, наведите указатель мыши на него. Будет показано специальное всплывающее окно, где вы сможете выбрать опцию «Удалить разрыв раздела». Щелкните на эту опцию, и разрыв раздела будет удален из вашего документа.
Шаг 5: Проверить результаты
Чтобы убедиться, что разрыв раздела успешно удален, просмотрите документ и проверьте, что разделы теперь связаны непрерывно и не содержат никаких разрывов или переносов на следующую страницу.
Вот и все! Теперь вы знаете, как удалить разрыв раздела в программе Word. Этот простой процесс позволяет вам сохранить непрерывность документа и обеспечить его более простое чтение и редактирование.
Шаг 1: Выделить разрыв раздела
Перед тем как удалить разрыв раздела в программе Word, необходимо его выделить. Это можно сделать следующим образом:
1. Откройте документ в Word.
Приступим к удалению разрыва раздела! Выберите нужный вам документ и дважды кликните по нему, чтобы открыть его в программе Word. Если документ уже открыт, то переходите к следующему шагу.
2. Перейдите на вкладку «Вид».
Обратите внимание на верхнюю панель инструментов в программе Word. Вы найдете там различные вкладки, такие как «Файл», «Вид», «Вставка» и т. д. Перейдите на вкладку «Вид», чтобы открыть доступ к инструментам форматирования.
3. Включите отображение символов разрыва раздела.
В разделе «Параметры» вкладки «Вид» найдите кнопку «Символы». Нажмите на нее и в выпадающем меню выберите «Разделы». Это позволит отобразить на экране символы разрыва раздела в документе.
4. Выделите разрыв раздела.
Теперь на экране вы увидите символы разрыва раздела, которые выглядят как странные линии или символы. Часто они обозначаются различными буквами, такими как «С» для разрыва следующей страницы, или «Н» для разрыва следующего раздела. Чтобы удалить разрыв, выделите его с помощью мыши. Вам нужно нажать и удерживать клавишу Shift на клавиатуре и щелкнуть на символе разрыва раздела мышью. После этого выделенный разрыв раздела будет отмечен синим цветом или подчеркиванием.
Теперь пришло время перейти к следующему шагу и узнать, как удалить выделенный разрыв раздела в программе Word.
Шаг 2: Нажать кнопку «Удалить разрыв раздела»

Эта кнопка обычно расположена во вкладке «Разметка страницы» или «Макет» в меню программы Word. Но не волнуйтесь, она обычно хорошо видна и легко обнаруживается. Вам просто нужно просмотреть различные вкладки и меню программы Word, чтобы найти нужную кнопку.
Один из способов найти кнопку «Удалить разрыв раздела» – это воспользоваться поиском, расположенным в верхней части программы Word. Вы можете ввести «Удалить разрыв раздела» в поиск и Word автоматически найдет эту команду для вас. Просто кликните на результат поиска и кнопка будет активирована.
Если вы не можете найти кнопку «Удалить разрыв раздела», то попробуйте посмотреть вкладки «Разметка страницы», «Вставка» или «Макет». Обычно она находится в одной из этих вкладок. Если вы все еще не можете ее найти, не стесняйтесь обратиться к справке или онлайн руководству Word для получения дополнительной информации.
После того, как вы нашли кнопку «Удалить разрыв раздела», нажмите на нее. Word выполнит соответствующую операцию и удалит разрыв раздела в вашем документе. Результат будет виден сразу же – страницы, которые были разделены разрывом, объединятся вместе.
Теперь вы справились с задачей и успешно удалили разрыв раздела в программе Word. Можно продолжать работать над вашим документом или перейти к следующему заданию. Успехов вам!
Проверка удаления разрыва раздела
Удаление разрыва раздела в программе Word может быть очень полезным, особенно когда требуется создать непрерывное оформление документа. Однако после удаления разрыва раздела может возникнуть необходимость проверить, был ли он удален успешно.
Проверить удаление разрыва раздела можно следующим образом:
- Откройте документ, в котором вы удалили разрыв раздела.
- Перейдите к месту, где ранее находился разрыв раздела.
- Убедитесь, что текст документа продолжается без перерыва.
- Проверьте, что заголовки разделов и нумерация страниц продолжаются без изменений.
- Проверьте форматирование текста и изображений на отсутствие различий и соблюдение единого стиля документа.
Если вы заметили какие-либо проблемы или несоответствия в документе, возможно, разрыв раздела не был удален полностью или были внесены другие изменения. В таком случае, повторите процесс удаления разрыва раздела, следуя правильной инструкции, чтобы убедиться в успешном удалении.
В целом, удаление разрыва раздела в программе Word является простой и эффективной процедурой, которая позволяет создавать более структурированные и последовательные документы. Умение проверять удаление разрыва раздела поможет вам убедиться в правильности выполнения данной операции и создать качественный документ.






