
Иногда бывает необходимо удалить программу AnyDesk с ноутбука, например, если вы решили использовать другое решение для удаленного доступа или просто больше не нуждаетесь в этой программе. Удаление AnyDesk с ноутбука — простая процедура, которую можно выполнить всего за несколько минут. В этой статье я подробно расскажу, как удалить AnyDesk с вашего ноутбука, используя пошаговую инструкцию. Следуя этим шагам, вы сможете полностью удалить AnyDesk с вашего ноутбука и избавиться от всех остатков программы.
Проверка наличия программы AnyDesk на ноутбуке
Прежде чем приступить к удалению программы AnyDesk с вашего ноутбука, важно убедиться в ее наличии. Зачем же это нужно? Возможно, вы ранее уже удаляли AnyDesk, но по каким-то причинам программа все еще присутствует на вашем устройстве. Или же вы просто хотите быть уверены в отсутствии AnyDesk на ноутбуке, прежде чем начать устанавливать другую программу для удаленного доступа или передать устройство другому человеку.
Так как проверить наличие программы AnyDesk на ноутбуке? Все просто! Предлагаю вам несколько способов для проведения такой проверки:
- Откройте «Панель управления» в Windows и найдите раздел «Программы и компоненты». В этом разделе вы увидите список всех установленных программ на вашем ноутбуке. Прокрутите список в поисках AnyDesk. Если программа присутствует, то вы сможете увидеть ее название и другую информацию о версии и размере.
- Используйте поиск Windows. Нажмите сочетание клавиш Win + S, введите в поисковую строку название программы «AnyDesk» и нажмите «Enter». Если AnyDesk установлена на вашем устройстве, вы увидите ее значок в результатах поиска.
- Проверьте папку «Program Files» на вашем ноутбуке. Для этого откройте проводник, выберите диск C: (или другой диск, на котором установлена операционная система), затем перейдите в папку «Program Files». Если AnyDesk установлена, вы увидите папку с названием «AnyDesk» или «AnyDesk.exe».
- Если вы не можете найти AnyDesk с помощью вышеперечисленных методов, то возможно, программа была удалена, но остались ее следы в системном реестре. В таком случае, вам потребуется использовать специализированные программы для удаления остатков AnyDesk. Некоторые из таких программ включают Revo Uninstaller, CCleaner и другие. Установите одну из этих программ, запустите ее и выполните поиск остатков AnyDesk.
Теперь, когда вы знаете несколько способов проверки наличия программы AnyDesk на вашем ноутбуке, вы можете быть уверены, что все ее составляющие будут полностью удалены, если вы решите избавиться от нее. Не забывайте, что перед удалением одной программы всегда рекомендуется создать резервную копию важных данных и осторожно выполнять инструкции по удалению, чтобы избежать случайного удаления других программ или файлов на вашем ноутбуке.
Открытие списка установленных программ
Добро пожаловать в нашу пошаговую инструкцию по удалению программы AnyDesk с ноутбука! Чтобы начать процесс удаления, нам потребуется открыть список установленных программ на вашем устройстве. Этот список позволит нам найти и удалить AnyDesk без оставления следов.
Ниже приведены инструкции о том, как открыть список установленных программ на разных операционных системах. Выберите подходящую для вас инструкцию и переходите к следующему этапу.
Windows
Если у вас установлена операционная система Windows, вам потребуется выполнить следующие действия:
- Щелкните на кнопке «Пуск» в левом нижнем углу экрана.
- Откройте «Параметры» (изображение шестеренки).
- В открывшемся меню выберите «Система».
- Выберите вкладку «Приложения и функции».
- Пролистайте список приложений, установленных на вашем компьютере.
- Найдите AnyDesk в списке и щелкните на нем правой кнопкой мыши.
- Выберите «Удалить» из контекстного меню.
- Подтвердите удаление AnyDesk, следуя инструкциям на экране.
Теперь AnyDesk полностью удалена с вашего ноутбука на операционной системе Windows. Если у вас возникнут проблемы или вопросы по ходу процесса, не стесняйтесь обращаться за помощью!
macOS
Если у вас установлена операционная система macOS, вам потребуется выполнить следующие действия:
- Откройте папку «Приложения».
- Пролистайте список приложений, установленных на вашем компьютере.
- Найдите AnyDesk в списке.
- Щелкните правой кнопкой мыши на AnyDesk и выберите «Переместить в корзину».
- Подтвердите удаление AnyDesk, следуя инструкциям на экране.
Отлично! AnyDesk теперь полностью удалена с вашего ноутбука на операционной системе macOS. Если у вас возникли дополнительные вопросы или проблемы, не стесняйтесь обращаться за помощью!
Поиск AnyDesk в списке установленных программ
Если вы решили удалить программу AnyDesk с вашего ноутбука, первым шагом будет поиск этой программы в списке установленных программ.
Для того чтобы найти список установленных программ, вам нужно открыть «Панель управления» на вашем ноутбуке. В зависимости от операционной системы, следуйте этим инструкциям:
- Для Windows 10:
- Нажмите правой кнопкой мыши на кнопку «Пуск» в левом нижнем углу экрана.
- Выберите «Панель управления» в контекстном меню.
- Для Windows 7:
- Нажмите кнопку «Пуск» в левом нижнем углу экрана.
- Выберите «Панель управления» в правой колонке меню.
После того как вы открыли «Панель управления», найдите раздел «Программы» или «Программы и компоненты». В этом разделе вы найдете список всех установленных программ на вашем ноутбуке.
Прокрутите список программ, пока не найдете AnyDesk. Обратите внимание, что список программ может быть отсортирован по имени или дате установки.
Когда вы найдете AnyDesk, вы можете использовать функцию удаления программы, предоставляемую операционной системой, чтобы удалить AnyDesk с вашего ноутбука. Просто выберите AnyDesk в списке программ, нажмите правой кнопкой мыши на него и выберите «Удалить» или «Изменить/Удалить».
После этого следуйте инструкциям на экране, чтобы завершить процесс удаления AnyDesk с вашего ноутбука.
Удаление AnyDesk через панель управления
- Откройте меню «Пуск» и перейдите в раздел «Панель управления».
- В панели управления найдите и кликните на «Программы».
- В открывшемся окне «Программы и компоненты» найдите AnyDesk в списке установленных программ.
- Выделите AnyDesk и нажмите на кнопку «Удалить».
- Появится окно с запросом подтверждения удаления. Нажмите «Да» для подтверждения удаления программы.
- Процесс удаления AnyDesk начнется. Пожалуйста, дождитесь его завершения.
- После того, как AnyDesk будет удален с вашего ноутбука, закройте окно «Программы и компоненты».
Поздравляю! Теперь AnyDesk полностью удалена с вашего ноутбука. Вы можете быть уверены, что программа не оставила никаких следов. Если в будущем вам понадобиться установить AnyDesk снова, вы можете скачать и установить его с официального сайта.
Если у вас возникли какие-либо проблемы или вопросы в процессе удаления AnyDesk, не стесняйтесь обратиться за помощью к специалистам технической поддержки или проконсультироваться на соответствующем форуме.
Открытие панели управления
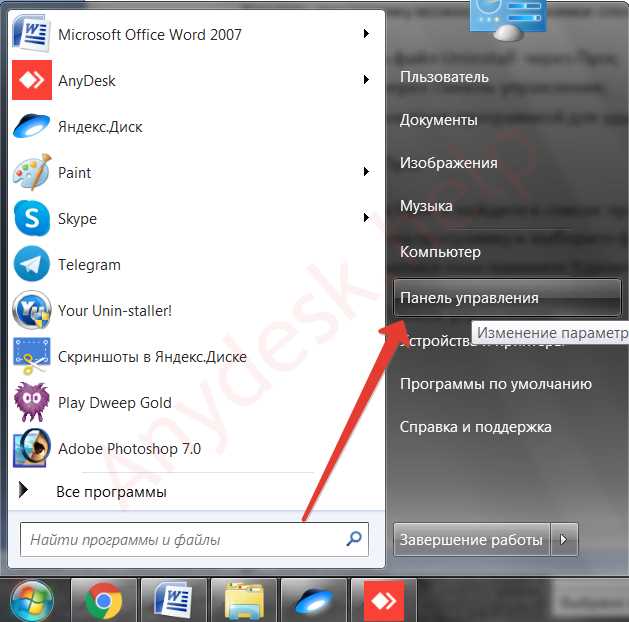
- Найдите кнопку «Пуск» в левом нижнем углу экрана и нажмите на нее. Это откроет меню «Пуск», в котором вы можете найти разные программы и настройки.
- В меню «Пуск» найдите пункт «Панель управления» и щелкните по нему. В результате откроется окно панели управления.
Теперь вы находитесь в панели управления, где можно настроить и изменить различные параметры вашей операционной системы. Здесь вы можете найти различные инструменты и настройки, которые помогут вам в решении разных проблем с вашим ноутбуком.
Открытие панели управления — это первый шаг к удалению программы AnyDesk с вашего ноутбука. Теперь, когда вы находитесь в панели управления, вы можете приступить к установке AnyDesk.
Переход в раздел «Установка программ»
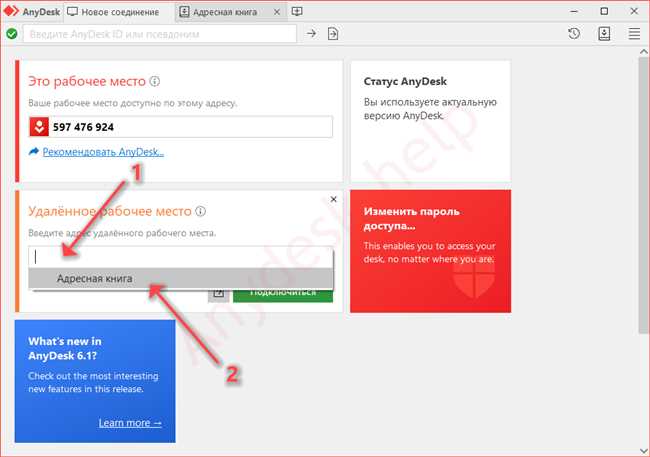
Чтобы удалить программу AnyDesk с ноутбука, вам необходимо перейти в раздел «Установка программ». Здесь вы сможете управлять всеми установленными на вашем устройстве программами и удалить ненужные вам приложения.
Для того чтобы перейти в этот раздел, вам нужно:
- Открыть меню «Пуск».
- Выбрать «Панель управления».
- Найти раздел «Программы» и выбрать «Удаление программ».
- После этого вы увидите список всех установленных на вашем ноутбуке программ.
Если вы не можете найти раздел «Удаление программ» в меню «Панель управления», то есть другой способ:
- Откройте меню «Пуск».
- Введите в поиск слово «Контрольная панель».
- Нажмите на «Контрольная панель» в результатах поиска.
- В открывшемся окне найдите раздел «Программы» и выберите «Удаление программ».
- Теперь вы будете видеть список всех установленных программ на вашем ноутбуке.
Когда вы найдете раздел «Удаление программ», вы сможете приступить к удалению программы AnyDesk. Просто найдите в списке AnyDesk, выделите его и нажмите кнопку «Удалить» или «Изменить».
После этого система начнет процесс удаления программы AnyDesk с вашего ноутбука. Удаляется программа AnyDesk вместе со всеми связанными с ней файлами и настройками. По завершении удаления вы можете быть уверены, что программа AnyDesk полностью удалена с вашего ноутбука.
Поиск AnyDesk в списке установленных программ
Если у вас на компьютере установлена программа AnyDesk и вы хотите ее удалить, первым шагом будет поиск этой программы в списке установленных приложений. Для этого следуйте следующим инструкциям:
- Откройте меню «Пуск» в нижнем левом углу экрана.
- Выберите пункт «Настройки».
- В открывшемся окне выберите раздел «Система».
- В боковом меню выберите пункт «Приложения и возможности».
- Подождите, пока загрузится список установленных программ.
- Прокрутите список программ в поисках AnyDesk или используйте поле поиска в верхней части окна.
- Если вы нашли AnyDesk в списке, выделите его и выберите пункт «Удалить».
- Следуйте инструкциям на экране, чтобы завершить процесс удаления.
После завершения этих шагов, программа AnyDesk должна быть полностью удалена с вашего ноутбука. Удаление программы позволяет освободить место на диске и избавиться от нежелательных файлов.






