- Шаг 1: Открыть Excel
- Запустите Microsoft Excel
- 1. Найдите ярлык Microsoft Excel на рабочем столе или в меню «Пуск».
- 2. Нажмите дважды на ярлык Excel, чтобы запустить программу.
- 3. Выберите параметры страницы перед удалением надписи «Страница 1».
- 4. Удалите надпись «Страница 1».
- Шаг 2: Открыть документ
- Выберите файл, который нужно открыть
- Шаг 1: Откройте файл в Microsoft Excel
- Шаг 2: Выберите файл для открытия
- Шаг 3: Открыть страницы
- Выберите страницу, на которой нужно удалить надпись «Страница 1»
- Заключение:
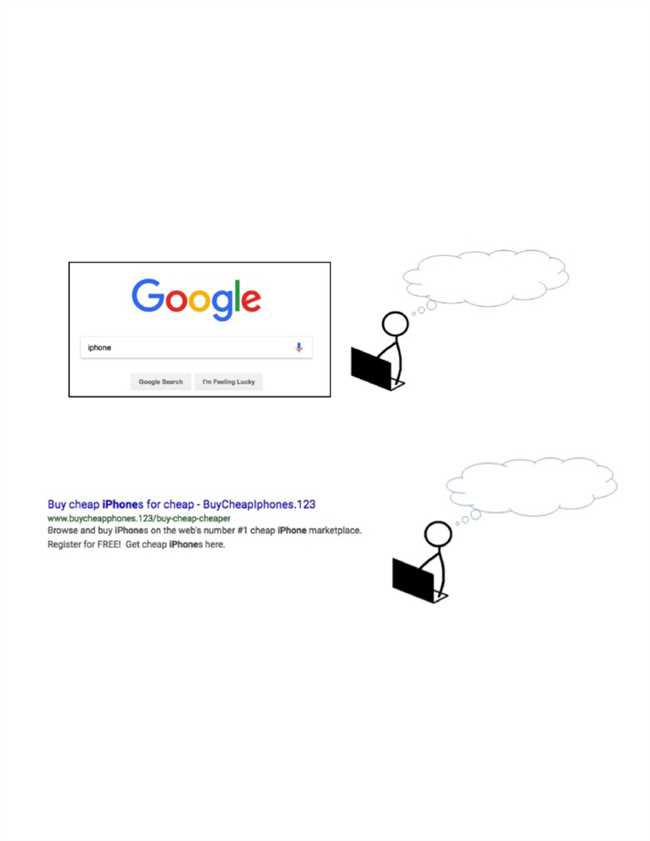
Microsoft Excel — одна из самых популярных программ для работы с электронными таблицами. Однако, при создании нового документа, Excel автоматически добавляет надпись «Страница 1» внизу каждого листа. Иногда это может быть неуместно или просто мешать. Как же удалить эту надпись?
Существует несколько способов удалить надпись «Страница 1» в Microsoft Excel. Один из наиболее простых — это использование функции «Просмотр страницы», которая позволяет настраивать внешний вид документа перед печатью. Другой способ — удалить надпись из верхнего колонтитула или подвала страницы.
В этой подробной инструкции мы расскажем о всех доступных способах удаления надписи «Страница 1» в Excel, чтобы вы могли выбрать наиболее удобный для вас способ. Следуйте нашим инструкциям и ваш документ будет выглядеть так, как вы хотите, без лишних надписей.
Шаг 1: Открыть Excel
Прежде чем мы начнем, убедитесь, что у вас установлена последняя версия Microsoft Excel на вашем компьютере. Если у вас еще нет этого программного обеспечения, вы можете загрузить его с официального веб-сайта Microsoft.
Итак, мы готовы начать! Готовы ли вы? Отлично!
Запустите Microsoft Excel
1. Найдите ярлык Microsoft Excel на рабочем столе или в меню «Пуск».
Обычно ярлык Excel выглядит как зеленая иконка с белым кружком и буквами «xls» или «xlsx». Если вы не видите ярлык Excel, воспользуйтесь функцией поиска в меню «Пуск» и введите «Excel».
2. Нажмите дважды на ярлык Excel, чтобы запустить программу.
При запуске Excel откроется пустая рабочая книга, готовая к вашим творческим и аналитическим занятиям. Возможно, вы увидите надпись «Страница 1» на нижней панели рабочей книги. Не волнуйтесь, мы скоро избавимся от нее!
3. Выберите параметры страницы перед удалением надписи «Страница 1».
Перед тем, как удалить надпись «Страница 1», полезно определить некоторые параметры рабочей книги, такие как ориентация страницы, размер бумаги, поля и масштаб. Нажмите на вкладку «Разметка страницы» в верхней части экрана и выберите нужные параметры для вашей рабочей книги.
4. Удалите надпись «Страница 1».
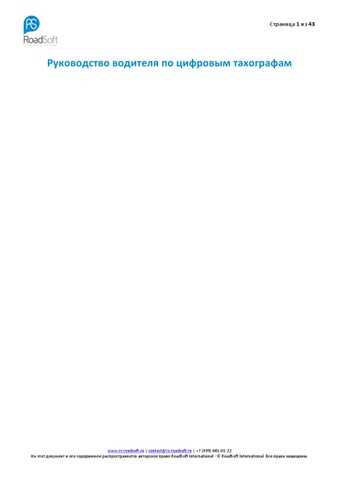
Теперь самое время избавиться от надписи «Страница 1»! Щелкните правой кнопкой мыши на надписи «Страница 1» на нижней панели рабочей книги и выберите «Удалить». Молодцы, вы справились!
Теперь вы можете начать свою работу с Excel без лишних помех. Удачи в создании электронных таблиц и анализе данных!
Шаг 2: Открыть документ
Теперь, когда вы готовы удалить надпись «Страница 1» в Microsoft Excel, первым делом откройте нужный вам документ. Возможно, вы уже знаете, как открывать файлы в Excel, но если нет, я могу поделиться несколькими способами.
Если у вас есть ярлык на Рабочем столе или в Панели задач, просто дважды щелкните на нем, чтобы открыть файл. Если вы предпочитаете использовать меню «Пуск», нажмите на кнопку «Пуск», найдите приложение Excel в списке программ и щелкните по нему.
Если у вас уже открыта программа Excel, но вы еще не создали новый документ или не нашли нужный файл, выберите «Файл» в верхнем левом углу окна и выберите одну из опций: «Открыть» или «Создать». «Открыть» позволит вам выбрать существующий файл на компьютере или в облачном хранилище, а «Создать» даст возможность начать новый документ.
Если вы забыли, где находится нужный вам файл или его название, не беспокойтесь. В меню «Файл» есть опция «Недавние», которая покажет вам список последних открытых файлов и документов, чтобы упростить поиск.
Также вы можете использовать комбинацию клавиш Ctrl+O на клавиатуре, чтобы быстро открыть диалоговое окно «Открыть файл». Далее выберите нужный документ и нажмите на кнопку «Открыть».
Теперь, когда вы успешно открыли документ в Excel, можно перейти к следующему шагу — удалению надписи «Страница 1».
Выберите файл, который нужно открыть
Перед тем как начать, убедитесь, что у вас установлена программа Microsoft Excel на компьютере. Если у вас ее нет, вам потребуется скачать и установить ее с официального сайта Microsoft.
Шаг 1: Откройте файл в Microsoft Excel
Для начала, откройте Microsoft Excel на вашем компьютере. Для этого вы можете найти значок Excel на рабочем столе или в меню «Пуск». Щелкните по значку, чтобы открыть программу.
Теперь, когда Excel открыт, выберите «Открыть файл» из главного меню. Вы можете найти эту опцию в верхнем левом углу программы, щелкнув на кнопке «Файл». Появится окно «Открыть».
Шаг 2: Выберите файл для открытия

В окне «Открыть» просмотрите файлы на вашем компьютере, чтобы найти тот, который вы хотите открыть в Excel. Вы можете использовать панель навигации слева, чтобы перемещаться по папкам и выбирать нужный файл. Когда вы его найдете, выделите его и нажмите на кнопку «Открыть».
Теперь выбранный файл будет загружен и открыт в Microsoft Excel. Вы сможете вносить изменения в таблицу и работать с данными, чтобы достичь своей цели.
Надеюсь, эта инструкция была полезной и помогла вам открыть нужный файл в Microsoft Excel. Удачи в работе с программой!
Шаг 3: Открыть страницы
После того, как вы открыли свой файл Excel, нужно перейти к конкретным страницам, на которых хотите удалить надпись «Страница 1».
В Excel каждый файл состоит из нескольких листов или страниц. Обычно по умолчанию открывается первая страница. Чтобы открыть другую страницу, вы можете:
- Кликнуть на соответствующую вкладку внизу окна программы.
- Использовать комбинацию клавиш Ctrl+Page Up или Ctrl+Page Down, чтобы перемещаться между страницами вперед и назад.
- Кликнуть на кнопку «Листы» в верхней части окна программы и выбрать нужную страницу из выпадающего списка.
После того, как вы откроете нужную страницу, вы будете готовы перейти к следующему шагу и удалить надпись «Страница 1».
Выберите страницу, на которой нужно удалить надпись «Страница 1»
Удаление надписи «Страница 1» в Microsoft Excel может быть осуществлено на любой странице, на которой эта надпись отображается. В Excel каждая страница в книге называется листом, и каждый лист имеет свою собственную надпись «Страница 1». Чтобы удалить эту надпись, вы должны выбрать соответствующую страницу в книге.
Вот несколько способов выбрать страницу, на которой нужно удалить надпись «Страница 1» в Excel:
- Нажмите на вкладку листа внизу окна Excel. Там вы увидите список всех листов в книге. Щелкните на нужную страницу, чтобы выбрать ее.
- Используйте сочетание клавиш Ctrl + PgUp (Ctrl + Page Up) для перехода на предыдущую страницу или Ctrl + PgDn (Ctrl + Page Down) для перехода на следующую страницу. Если вам нужно выбрать конкретную страницу, удерживайте клавишу Ctrl и одновременно нажимайте клавишу PgUp или PgDn до тех пор, пока не найдете нужную страницу.
- Используйте функцию перехода к листу. На основной панели инструментов Excel есть поле, в которое можно ввести номер или имя листа, чтобы перейти к нему.
- Щелкните правой кнопкой мыши на вкладке любого листа и выберите «Переименовать лист». Введите новое имя для листа и нажмите Enter, чтобы применить изменения. Затем выберите переименованный лист, чтобы удалить надпись «Страница 1».
Как только вы выбрали нужную страницу, вы можете удалить надпись «Страница 1» следующим образом:
- Щелкните на надписи «Страница 1» вверху или внизу страницы, чтобы выделить ее.
- Нажмите клавишу Delete на клавиатуре или щелкните правой кнопкой мыши на надписи «Страница 1» и выберите «Удалить».
- Надпись «Страница 1» будет удалена с выбранной страницы. Повторите этот процесс для каждой страницы, на которой вы хотите удалить эту надпись.
Теперь вы знаете, как выбрать страницу и удалить надпись «Страница 1» в Microsoft Excel. Не стесняйтесь использовать эти шаги, чтобы очистить ваши документы от ненужных меток.
Заключение:
На этом шаге мы научились изменять настройки в Microsoft Excel для удаления надписи «Страница 1». Это важный шаг, если вы хотите создать профессионально оформленный документ или отчет. С помощью этих простых инструкций вы сможете изменить настройки так, чтобы надпись «Страница 1» больше не появлялась на печати или при просмотре файла.
Важно помнить, что настройки в Microsoft Excel могут немного отличаться в разных версиях программы. Если вы не нашли нужные опции или не можете выполнить указанные действия, рекомендуется обратиться к документации или искать подробные инструкции для своей версии Excel.






