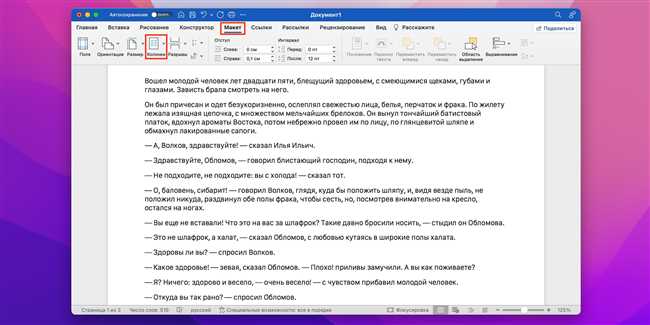
В работе с программой Microsoft Word часто возникает необходимость создать разметку документа в виде колонок. Однако иногда возникает ситуация, когда необходимо удалить или скрыть колонки в документе. Чтобы справиться с этой задачей, не требуется быть экспертом в работе с программой Word.
Существует несколько способов удаления или скрытия колонок в Word. Один из них — использование функции «Колонки» в разделе «Макет страницы». Второй способ — использование команды «Разделы» вкладки «Разметка страницы».
В этой статье мы рассмотрим подробную инструкцию по удалению или скрытию колонок в программе Microsoft Word, используя оба этих подхода. Вы также узнаете о некоторых полезных советах по работе с колонками в Word.
Проверка текущего макета
Столкнулись с такой ситуацией, что ваш документ в Microsoft Word имеет несколько колонок, и вы хотите узнать текущий макет? Не волнуйтесь, я помогу вам разобраться!
Прежде всего, нажмите на вкладку «Макет страницы» в верхнем меню программы Word. Здесь вы найдете различные опции форматирования страницы.
Теперь обратите внимание на раздел «Разбиение на колонки», который находится в левой части экрана. Здесь вы увидите несколько вариантов разбиения на колонки, таких как «Одна», «Две», «Три» колонки и т.д.
Если опция «Одна колонка» отмечена флажком, это означает, что ваш текущий макет содержит только одну колонку без дополнительного форматирования.
Если вариант «Две колонки», «Три колонки» или другие аналогичные опции отмечены флажком, это означает, что ваш текущий макет содержит соответственно две, три или больше колонок.
Чтобы изменить текущий макет, просто выберите нужную опцию разбиения на колонки. Если вы хотите удалить или скрыть колонки, выберите «Одна колонка».
Помимо разбиения на колонки, вы также можете настроить ширину колонок в разделе «Ширина» в том же окне «Макет страницы». Здесь можно указать желаемую ширину каждой колонки в процентах или в предустановленных значениях.
Теперь, когда вы проверили текущий макет и внесли необходимые изменения, вы можете сохранить документ или продолжить работу с ним.
Надеюсь, что данная информация была полезной для вас. Если у вас возникнут еще вопросы, не стесняйтесь задавать их. Желаю успехов в работе с Microsoft Word!
Откройте документ в Microsoft Word

Прежде всего, для того чтобы удалить или скрыть колонки в программе Microsoft Word, вам необходимо открыть соответствующий документ в самой программе.
Для этого вы можете дважды кликнуть на файле соответствующего документа на рабочем столе или в файловом менеджере, либо найти его в списке последних документов в самой программе Microsoft Word.
Если вам необходимо открыть новый документ в программе, вы можете выбрать соответствующий шаблон или создать пустой документ. Для этого нажмите на кнопку «Файл» в верхнем левом углу программы, затем выберите «Новый» и необходимый шаблон либо «Пустой документ».
После открытия документа вы можете приступить к дальнейшим действиям по удалению или скрытию колонок.
Перейдите на вкладку «Разметка страницы»
Если вы хотите удалить или скрыть колонки в программе Microsoft Word, вам потребуется перейти на вкладку «Разметка страницы». Эта вкладка находится в верхнем меню программы и содержит различные опции для настройки макета страницы.
Чтобы перейти на вкладку «Разметка страницы», просто щелкните на ней левой кнопкой мыши. Обычно эта вкладка располагается между вкладками «Вставка» и «Служебная».
После перехода на вкладку «Разметка страницы» вы увидите различные опции и инструменты для настройки макета страницы, такие как размер и ориентация страницы, поля, колонтитулы и многое другое.
Теперь, когда вы находитесь на вкладке «Разметка страницы», вы готовы выполнить необходимые действия для удаления или скрытия колонок в вашем документе. Удачи!
Проверьте, используется ли в документе макет с колонками
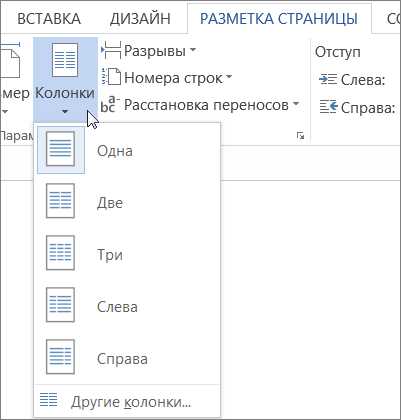
Если вам нужно удалить или скрыть колонки в программе Microsoft Word, первым шагом будет проверка, используется ли в документе макет с колонками. Макет с колонками делит страницу на две или более колонки, которые могут быть полезными для создания разделов, колонок текста или многостолбчатых таблиц.
Чтобы проверить, используются ли колонки в вашем документе, выполните следующие действия:
- Откройте документ в программе Microsoft Word.
- Выберите вкладку «Оформление страницы» в верхней панели инструментов.
- На панели инструментов «Оформление страницы» найдите раздел «Макет» и проверьте, есть ли кнопка «Колонки».
- Если кнопка «Колонки» отображается на панели инструментов, это означает, что в документе используется макет с колонками.
Если вы обнаружили, что в вашем документе используется макет с колонками, вам потребуется отменить его, чтобы удалить или скрыть колонки. Для этого выполните следующие действия:
- Выберите вкладку «Оформление страницы» в верхней панели инструментов.
- На панели инструментов «Оформление страницы» найдите раздел «Макет» и нажмите на кнопку «Колонки».
- В выпадающем меню выберите «Одностолбцовый макет», чтобы отменить использование колонок.
После выполнения этих шагов колонки в вашем документе будут удалены или скрыты, и вы сможете продолжить работу с текстом или таблицами без деления на колонки.
Если вы хотите изменить количество или ширину колонок в макете, вы также можете выбрать вариант «Более колонок» в выпадающем меню и настроить параметры колонок по своему усмотрению.
Удаление колонок
- Откройте документ в Microsoft Word.
- Выделите текст в колонках, которые вы хотите удалить. Чтобы выделить весь текст в колонке, щелкните мышью в начале колонки, затем удерживайте клавишу Shift и щелкните мышью в конце колонки.
- Нажмите правой кнопкой мыши на выбранный текст и выберите пункт меню «Форматирование колонок».
- Откроется диалоговое окно «Настройка колонок». В разделе «Число» выберите «1» для удаления всех колонок.
- Нажмите кнопку «ОК», чтобы применить изменения.
Поздравляю! Вы только что успешно удалили колонки в Microsoft Word. Теперь ваш документ будет отображаться без колонок, что сделает его более удобным для чтения и редактирования. Вы также можете использовать эту функцию, чтобы изменить структуру документа и сделать его более организованным и понятным.
Не забудьте сохранить свои изменения, чтобы они были доступны в следующий раз, когда вы откроете документ. Вы можете сохранить его, щелкнув по кнопке «Сохранить» в верхнем левом углу программы или используя комбинацию клавиш Ctrl + S.
Выделите все содержимое документа
Возможно, вы уже сталкивались с ситуацией, когда вам нужно было выделить все содержимое документа в программе Microsoft Word. Это может быть полезно, когда вы хотите скопировать или изменить форматирование всего текста.
Чтобы выделить все содержимое документа, необходимо выполнить несколько простых действий:
- Откройте документ в программе Microsoft Word.
- Выберите первую букву текста, которую вы хотите выделить.
- Удерживайте клавишу Shift на клавиатуре и одновременно нажимайте клавишу End. Это позволит выделить все символы от текущей позиции до конца документа. Если вы хотите выделить весь текст с начала документа, выполните шаги с 2 по 3, но замените клавишу End на клавишу Home.
Теперь у вас выделен весь текст документа! Вы можете скопировать его, изменить форматирование или выполнить другие действия с текстом по вашему усмотрению.
Надеюсь, эта инструкция помогла вам быстро и легко выделить все содержимое документа в программе Microsoft Word. Если у вас возникли дополнительные вопросы, не стесняйтесь задавать их в комментариях ниже.
Заключение:
Итак, вы узнали, как удалить или скрыть колонки в программе Microsoft Word. Процесс очень прост, достаточно выбрать нужные строки текста, нажать правой кнопкой мыши и выбрать «Форматировать колонки». Затем в открывшемся окне можно указать количество колонок и применить изменения.
Эта функция особенно полезна, если вам необходимо упорядочить информацию или создать структурированное содержание. Вы можете легко изменять количество колонок по вашему усмотрению и визуально настроить текст, чтобы он выглядел более привлекательно.
Теперь, когда вы знаете, как удалить или скрыть колонки в Microsoft Word, вы можете эффективно работать с текстом и улучшить визуальное представление документов.






