- Подготовка к удалению гиперссылок
- Удаление гиперссылок вручную
- 1. Использование команды «Удалить гиперссылку»
- 2. Использование комбинации клавиш «Ctrl + Shift + F9»
- 3. Использование функции «Поиск и замена»
- Удаление гиперссылок с помощью комбинации клавиш
- Преобразование гиперссылок в обычный текст
- Способ 1: Удаление гиперссылок вручную
- Способ 2: Преобразование гиперссылок с использованием функции «Замена»
- Способ 3: Использование специального сочетания клавиш
- Заключение
- Проверка успешного удаления гиперссылок

Если у вас есть документ Word, содержащий множество гиперссылок, которые вам больше не нужны, то необходимо знать, как удалить их. Удаление гиперссылок может быть полезным, когда вы хотите преобразовать документ в простой текст или просто очистить его от ненужных ссылок.
Существует несколько способов удаления гиперссылок в Word, но самым простым и быстрым является использование комбинации клавиш “Ctrl + Shift + F9”. Также вы можете удалить ссылки при помощи командной панели “Гиперссылка”. Эта пошаговая инструкция поможет вам освоить оба метода удаления гиперссылок и упростит вашу работу с документами Word.
Подготовка к удалению гиперссылок
Перед тем, как приступить к удалению гиперссылок, важно понять, что такая подготовка необходима для выполнения задачи максимально эффективно. Итак, первым шагом в подготовке к удалению гиперссылок является сохранение исходного документа Word с другим именем. Ведь велика вероятность, что после удаления гиперссылок тебе понадобится восстановить исходное состояние документа.
Когда у тебя уже есть копия исходного документа, следующим шагом стоит найти все гиперссылки, которые нужно удалить. Ты можешь сделать это вручную, просматривая каждый раздел документа и ища все гиперссылки в тексте, либо воспользоваться функцией поиска в Word, чтобы найти их быстро и легко.
Если ты выбрал использовать функцию поиска, сначала нажми сочетание клавиш Ctrl+F на клавиатуре (или воспользуйся вкладкой «Поиск» в верхнем меню программы Word). Появится диалоговое окно «Найти и заменить». Затем в поле «Найти» введи текст или URL-адрес гиперссылки, который ты хочешь удалить. Нажми кнопку «Найти следующий» или просто нажми клавишу Enter.
Когда Word найдет гиперссылку в документе, он выделит ее для тебя. Теперь ты можешь решить, хочешь ли ты удалить эту гиперссылку или нет. Если ты решил удалить, просто нажми кнопку «Удалить» или используй комбинацию клавиш Ctrl+X. Процедуру следует повторить для каждой гиперссылки.
Вот и все! Теперь у тебя есть инструкция, которая поможет тебе подготовиться к удалению гиперссылок из документа Word. Я уверен, что с ее помощью ты сможешь выполнить эту задачу эффективно и без лишних проблем. Удачи в твоем деле!
Удаление гиперссылок вручную
Гиперссылки в документах Word могут быть полезными, но иногда они могут вызывать некоторые проблемы. Если вам нужно удалить гиперссылки в документе Word, вы можете сделать это вручную. В этой статье я расскажу вам о нескольких способах, которые помогут вам удалить гиперссылки и оставить только текст.
1. Использование команды «Удалить гиперссылку»
Первый способ — использовать команду «Удалить гиперссылку» в контекстном меню. Чтобы сделать это, выделите текст с гиперссылкой, щелкните правой кнопкой мыши и выберите команду «Удалить гиперссылку». Гиперссылка будет удалена, и текст останется без изменений.
2. Использование комбинации клавиш «Ctrl + Shift + F9»
Второй способ — использовать комбинацию клавиш «Ctrl + Shift + F9». Эта комбинация клавиш удалит все поля в документе Word, включая гиперссылки. Просто установите курсор в том месте, где находится гиперссылка, и нажмите эту комбинацию клавиш. Гиперссылка будет удалена, и текст останется без изменений.
3. Использование функции «Поиск и замена»
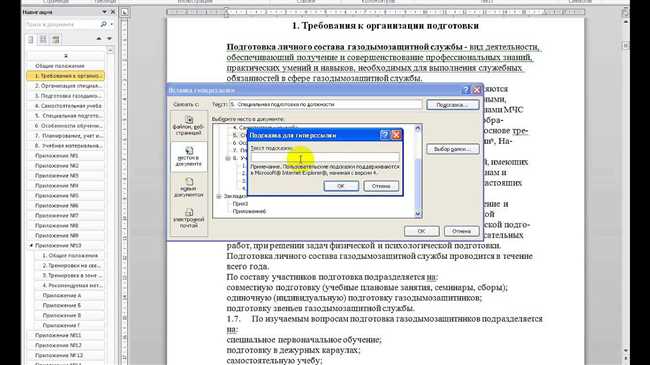
Третий способ — использовать функцию «Поиск и замена» в документе Word. Чтобы сделать это, нажмите комбинацию клавиш «Ctrl + H», чтобы открыть окно «Найти и заменить». В поле «Найти» введите адрес гиперссылки, а в поле «Заменить» введите текст, который вы хотите оставить вместо гиперссылки. Затем нажмите кнопку «Заменить все». Все гиперссылки в документе Word будут заменены на указанный вами текст.
Надеюсь, эти способы помогут вам удалить гиперссылки в документе Word вручную. Вы можете выбрать наиболее удобный для вас способ или попробовать все три. Удачи!
Удаление гиперссылок с помощью комбинации клавиш
Когда вы работаете с документами в программе Microsoft Word, иногда возникают ситуации, когда требуется удалить гиперссылки. Это может быть необходимо, если вы хотите просто удалить ссылку без удаления самого текста или если ссылка не актуальна и вам нужно ее обновить.
Вместо того чтобы искать соответствующие пункты меню или использовать мышь, вы можете легко удалить гиперссылки с помощью комбинации клавиш. Это удобно и экономит время.
Вот шаги, которые вам нужно выполнить:
- Выделите текст, содержащий гиперссылку, наведите курсор на него.
- Нажмите комбинацию клавиш Ctrl + Shift + F9.
Когда вы выполните эти шаги, гиперссылка будет удалена, и текст останется без изменений. Это отличный способ быстро и легко управлять гиперссылками в ваших документах Word.
Теперь, когда вы знаете этот легкий способ удаления гиперссылок с помощью комбинации клавиш, вы можете облегчить свою работу с документами и сэкономить время.
Будете ли вы использовать эту комбинацию клавиш, чтобы удалить гиперссылки в ваших документах Word? Дайте нам знать в комментариях!
Преобразование гиперссылок в обычный текст
Способ 1: Удаление гиперссылок вручную
Первый способ состоит в удалении гиперссылок вручную, с помощью комбинации клавиш Ctrl + Shift + F9. Эта комбинация удалит все гиперссылки из выделенного текста, преобразовав их в обычный текст. Если вы хотите удалить гиперссылки из всего документа, выделите весь текст перед применением данной комбинации клавиш.
Однако, данный способ довольно трудоемкий, особенно если в документе содержится много гиперссылок. Поэтому существуют более эффективные методы.
Способ 2: Преобразование гиперссылок с использованием функции «Замена»
Второй способ заключается в использовании функции «Замена» в программе Word.
- Выделите весь текст документа, нажав Ctrl + A или выбрав «Выделить все» в меню «Правка».
- Откройте диалоговое окно «Замена», нажав Ctrl + H или выбрав «Замена» в меню «Правка».
- В поле «Найти» введите «\<*>« (без кавычек).
- Оставьте поле «Заменить» пустым.
- Нажмите на кнопку «Заменить все».
После выполнения этих шагов все гиперссылки в документе будут преобразованы в обычный текст.
Способ 3: Использование специального сочетания клавиш
Есть еще один метод, позволяющий преобразовать гиперссылки в обычный текст с помощью специального сочетания клавиш.
- Выделите весь текст документа, нажав Ctrl + A или выбрав «Выделить все» в меню «Правка».
- Нажмите на клавишу Ctrl + Shift + F8 (можно удерживать клавишу Ctrl и многократно нажимать на F8, пока все гиперссылки не будут выделены).
- Нажмите на клавишу Shift + F9 для удаления гиперссылок и преобразования их в обычный текст.
Этот способ позволяет быстро удалить гиперссылки из документа Word с сохранением форматирования текста.
Заключение
Теперь вы знаете несколько способов преобразования гиперссылок в обычный текст в документе Word. Вы можете выбрать подходящий для вас метод в зависимости от сложности документа и вашего личного предпочтения. Перед работой с документом рекомендуется создать его резервную копию, чтобы в случае ошибки всегда можно было восстановить исходное состояние.
Проверка успешного удаления гиперссылок
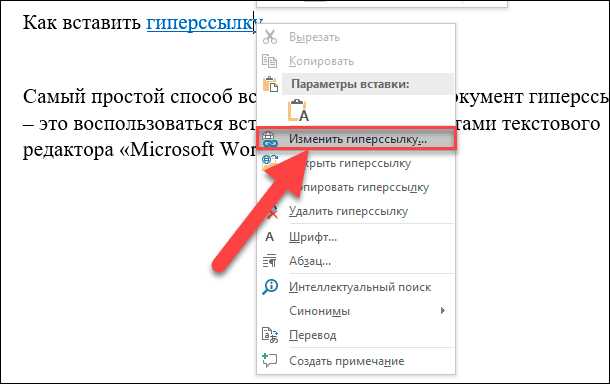
В данной статье мы рассмотрели подробную инструкцию о том, как удалить гиперссылки из документа Word. После осуществления всех шагов, необходимо также провести проверку на успешное удаление гиперссылок. В этом абзаце мы расскажем, как это сделать.
Для проверки успешного удаления гиперссылок в документе Word, вам необходимо выполнить следующие действия:
1. Откройте документ Word
Первым шагом нужно открыть документ Word, из которого вы удаляли гиперссылки. Для этого дважды кликните на файл или откройте его через программу Microsoft Word.
2. Проверьте гиперссылки
Теперь внимательно просмотрите весь документ на предмет наличия гиперссылок. Если вы выполните все предыдущие шаги правильно, вы должны увидеть, что все гиперссылки успешно удалены и заменены на обычный текст.
3. Проверьте форматирование
Кроме самого удаления гиперссылок, также стоит обратить внимание на форматирование текста в документе. Проверьте, что после удаления гиперссылок, отсутствуют какие-либо изменения в оформлении текста, такие как нежелательное выделение, изменение шрифта или размера.
Проведя указанные выше проверки, вы сможете убедиться в успешном удалении гиперссылок из документа Word. Теперь ваш документ готов к использованию без возможных нежелательных ссылок и форматирования.






