- Подготовка документа
- Выделение печатей и подписей
- 1. Использование инструмента «Выделение магическим пинком»
- 2. Использование инструмента «Клонирование»
- 3. Использование функции «Заполнение содержимым»
- Использование инструмента «Заполнение» для удаления печатей и подписей
- Использование инструмента «Клонирование» для удаления печатей и подписей
- Завершение работы и сохранение результата

Если у вас есть документ, который требует удаления цветных печатей или подписей, то Photoshop может стать вашим лучшим решением. Используя программу, вы можете легко удалить нежелательные цветные элементы со сканированного документа или фотографии. Независимо от того, нужно вам убрать печати или подписи на документе, Photoshop предлагает простые и эффективные способы сделать это. Вот несколько шагов, которые помогут вам осуществить эту задачу и получить идеальный результат.
Подготовка документа
Прежде чем мы приступим к удалению цветных печатей и подписей в документе с помощью Photoshop, необходимо правильно подготовить сам документ. Какие шаги нужно предпринять для этого?
- Откройте документ в Photoshop. Для этого просто перетащите его в программу или выберите «Файл» -> «Открыть» и найдите нужный файл на компьютере.
- Если документ состоит из нескольких страниц, выберите ту страницу, на которой находятся печати и подписи, которые вы хотите удалить.
- Убедитесь, что изображение документа открыто в «Слое» и не является «Фоновым слоем». Если это «Фоновый слой», то для начала его необходимо преобразовать в обычный слой. Просто щелкните дважды на «Фоновом слое» в панели слоев и выберите «ОK» во всплывающем окне.
- Создайте дубликат слоя с документом, чтобы иметь возможность вносить изменения безопасным образом. Правой кнопкой мыши щелкните на слое и выберите «Дублировать слой».
Теперь, когда документ подготовлен, мы готовы приступить к удалению цветных печатей и подписей.
Выделение печатей и подписей
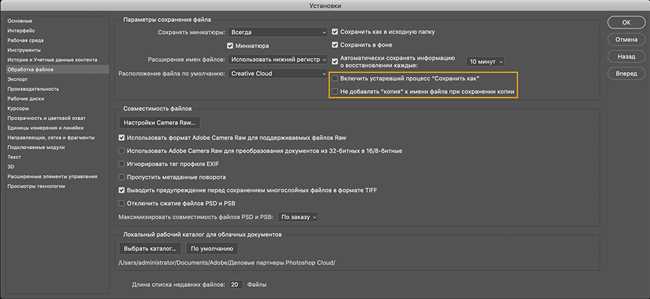
Методы удаления цветных печатей и подписей могут оказаться очень полезными при работе с документами в Photoshop. Вот несколько простых способов, которые помогут вам без проблем обработать такие элементы.
1. Использование инструмента «Выделение магическим пинком»
Один из наиболее распространенных методов удаления цветных печатей и подписей — это использование инструмента «Выделение магическим пинком». Этот инструмент позволяет выделять нужные элементы с высокой точностью и удалять их с фона.
Чтобы удалить печать или подпись, выберите инструмент «Выделение магическим пинком» из панели инструментов Photoshop. Затем аккуратно обведите область вокруг печати или подписи, используя инструмент. Когда область будет выделена, нажмите клавишу «Delete» на клавиатуре, чтобы удалить элемент с фона.
Инструмент «Выделение магическим пинком» имеет множество параметров, позволяющих настроить его работу под ваши нужды. Экспериментируйте с различными настройками, чтобы добиться наиболее точного удаления печати или подписи.
2. Использование инструмента «Клонирование»
Еще один эффективный способ удаления цветных печатей и подписей — это использование инструмента «Клонирование». Этот инструмент позволяет копировать определенную область изображения и наносить ее на другую часть изображения.
Для удаления печати или подписи с помощью инструмента «Клонирование» выберите его из панели инструментов Photoshop. Затем нажмите и удерживайте клавишу «Alt» на клавиатуре и щелкните мышью по области, которую вы хотите скопировать. После этого начните наносить скопированную область на место печати или подписи.
Для более точного и аккуратного результата, увеличьте масштаб изображения и используйте инструменты масштабирования и поворота, чтобы достичь наиболее приближенного к исходному элемента печати или подписи.
3. Использование функции «Заполнение содержимым»
Если печать или подпись расположены на достаточно простом фоне, можно использовать функцию «Заполнение содержимым», чтобы убрать их изображение.
Для этого сначала выберите инструмент «Выделение магическим пинком» и обведите область вокруг печати или подписи. Затем перейдите в меню «Правка» и выберите пункт «Заполнение содержимым». В появившемся диалоговом окне нажмите кнопку «Ок», чтобы удалить элемент и заполнить его окружающим фоном.
Прежде чем удалять печати и подписи из важных документов, всегда рекомендуется создавать резервные копии оригинальных файлов или работать с файлами в режиме неизменности, чтобы избежать потери данных.
Использование инструмента «Заполнение» для удаления печатей и подписей
Вы, наверное, знакомы с ситуацией, когда на вашем фотографии или документе есть назойливая печать или подпись, которые хотелось бы удалить. В таких случаях полезно знать о существовании инструмента «Заполнение» в Adobe Photoshop, который может помочь вам избавиться от нежелательных элементов.
Инструмент «Заполнение» позволяет выбрать область изображения и заполнить ее содержимым из другой части того же изображения. Это полезно, когда вам нужно удалить печать или подпись и восстановить натуральный фон. Чтобы использовать этот инструмент, следуйте следующим шагам:
- Откройте изображение в Photoshop.
- Выберите инструмент «Заполнение» из панели инструментов.
- Выделите область, содержащую печать или подпись. Вы можете использовать инструмент «Выделение магическим аккуратноом» или «Лассо» для этого.
- Правой кнопкой мыши щелкните выделение и выберите «Заполнить».
- В появившемся диалоговом окне выберите опцию «Содержимое с оригинального уровня» или «Содержимое соседнего уровня» в зависимости от того, какой эффект вам нравится. Вы также можете выбрать «Содержимое» и использовать другой уровень для заполнения.
- Нажмите «ОК» и наслаждайтесь результатом! Печать или подпись должны исчезнуть, и фон должен выглядеть гладко и естественно.
Важно помнить, что инструмент «Заполнение» не всегда идеален и может иметь ограничения. Он может работать лучше на простых фонах с однородной текстурой, но может вызвать проблемы на сложных фонах или при наличии множества деталей. В таких случаях может потребоваться дополнительная работа с другими инструментами или фильтрами Photoshop.
Но несмотря на эти ограничения, использование инструмента «Заполнение» может быть очень полезным, когда вам нужно быстро и эффективно удалить печать или подпись. Он является одним из множества инструментов, которые делают Photoshop таким мощным и гибким программным обеспечением для обработки изображений.
Использование инструмента «Клонирование» для удаления печатей и подписей
Если вам нужно удалить цветные печати или подписи с документа в Photoshop, вы можете воспользоваться инструментом «Клонирование». Этот инструмент позволяет копировать точки из одной области изображения и накладывать их на другую область, чтобы скрыть нежелательные элементы.
Для начала, откройте документ в Photoshop и выберите инструмент «Клонирование» из панели инструментов. Затем установите размер кисти в соответствии с размером области, которую вы хотите удалить. Чтобы изменить размер кисти, вы можете использовать сочетание клавиш [ и ].
Теперь выберите участок изображения, который должен заменить нежелательный элемент. Для этого удерживайте клавишу Alt (в Windows) или Option (на Mac) и щелкните мышью по желаемой области. Это устанавливает точку оригинала для клонирования.
Теперь наведите курсор на нежелательный элемент и начните рисовать. Вы будете видеть, как клонируемая область перемещается согласно вашим движениям мыши. Плавно перемещайте курсор вдоль контура нежелательного элемента, чтобы тщательно скрыть его.
При необходимости вы можете увеличить масштаб изображения, чтобы более детально работать с ним. Для этого используйте инструмент «Лупа» или комбинацию клавиш Ctrl (в Windows) или Command (на Mac) и плюс (+) или минус (-) для увеличения или уменьшения масштаба.
Важно помнить о том, что использование инструмента «Клонирование» требует терпения и точности. Если вы заметите, что результаты не выходят идеальными, попробуйте использовать различные участки изображения для клонирования или измените размер кисти.
В конце работы с инструментом «Клонирование» рекомендуется сохранить изменения, чтобы не потерять вашу работу. Вы можете выбрать «Сохранить как» и сохранить изображение в новом файле, чтобы сохранить оригинал без изменений.
Теперь, когда вы знаете, как использовать инструмент «Клонирование» в Photoshop, вы можете без проблем удалить цветные печати и подписи с документа. Потребуется некоторое усилие и практика, но с опытом вы сможете справиться с этой задачей и достичь желаемого результата.
Завершение работы и сохранение результата
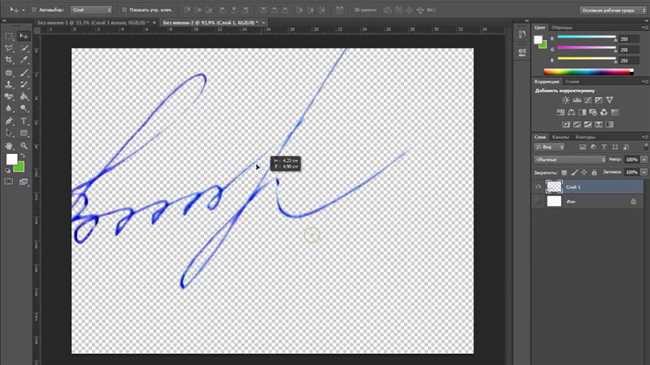
В процессе удаления цветных печатей и подписей в документе с помощью Photoshop вы добились отличных результатов. Теперь осталось только закончить работу и сохранить файл с изменениями.
Перед сохранением результата важно убедиться, что вы сделали все необходимые корректировки и проверили документ на предмет возможных ошибок. Удостоверьтесь, что выбранные области цветных печатей и подписей полностью удалены и оставили натуральное окружение вокруг текста или изображений.
После завершения работы с документом следует сохранить его в нужном формате. Рекомендуется выбирать форматы, сохраняющие качество изображения и не вносящие дополнительных искажений. Например, вы можете выбрать формат JPEG или PNG для сохранения файла.
При сохранении документа можно также указать дополнительные параметры, такие как разрешение и сжатие изображения. В зависимости от предполагаемого назначения файла, выберите оптимальные настройки сохранения.
Не забудьте также выбрать подходящее место для сохранения файла и задать ему понятное название. Рекомендуется создать отдельную папку или использовать существующую структуру хранения для удобства организации и поиска файлов в будущем.
После сохранения результата можно быть уверенным, что цветные печати и подписи полностью удалены из документа. Теперь вы можете продолжить работу с измененным файлом или передать его для использования другим пользователям.






