- Подготовка к удалению автонумерации
- 1. Откройте таблицу Word
- 2. Выделите строки, содержащие автонумерацию
- 3. Проверьте настройки автонумерации
- 4. Закройте диалоговое окно «Стили таблицы»
- 5. Сохраните документ
- Открытие таблицы в Word
- Шаг 1: Запуск программы
- Шаг 2: Создание нового документа
- Шаг 3: Добавление таблицы
- Проверка на наличие автонумерации
- 1. Проверка по наличию автонумерации в таблице
- 2. Проверка по наличию символа автонумерации
- Удаление автонумерации строк
- Метод 1: Использование функции «Отменить автонумерацию строк»
- Метод 2: Использование форматирования таблицы
- Метод 3: Использование функции «Нет границы»
- Выделение нужных строк в таблице
- Шаг 1: Откройте таблицу в режиме редактирования
- Шаг 2: Выделите строки, которые нужно изменить
- Шаг 3: Примените нужное форматирование
- Шаг 4: Завершите редактирование таблицы
- Заключение

Когда создаешь таблицу в программе Microsoft Word, часто возникает необходимость удалить автоматическую нумерацию строк. В такой ситуации важно знать, как это сделать без потери данных. Пожалуйста, не волнуйся, я подготовил для тебя подробную инструкцию о том, как убрать автонумерацию строк в таблице Word.
Для начала, выбери нужную тебе таблицу и выдели ее. Затем в меню «Главная» найди кнопку «Многоуровневая списковая или нумерованная фишка» и нажми на нее. В появившемся окне выбери пункт «Без списка». Теперь автонумерация строк в таблице будет удалена.
Я уверен, что после прочтения этой инструкции у тебя не будет никаких проблем с удалением автонумерации строк в таблице Word. Теперь ты можешь продолжить работу с таблицей без лишних забот!
Подготовка к удалению автонумерации
Прежде чем приступить к удалению автонумерации строк в таблице Word, необходимо выполнить несколько подготовительных шагов. Эти шаги помогут вам убедиться, что ваша таблица настроена правильно и готова к изменениям.
1. Откройте таблицу Word
Первым шагом является открытие таблицы Word, в которой вы хотите удалить автонумерацию строк. Убедитесь, что у вас есть доступ к файлу и что вы можете редактировать его содержимое.
2. Выделите строки, содержащие автонумерацию
Чтобы удалить автонумерацию из определенных строк таблицы, вам необходимо выделить эти строки. Выделение строк в Word можно сделать, щелкнув левой кнопкой мыши слева от каждой строки или с помощью инструментов форматирования таблицы.
3. Проверьте настройки автонумерации
Прежде чем удалить автонумерацию, вам стоит проверить настройки автонумерации в таблице Word.Убедитесь, что установлен правильный стиль нумерации и что номерация начинается с первой строки таблицы.
4. Закройте диалоговое окно «Стили таблицы»
Если вы редактируете таблицу Word и используете диалоговое окно «Стили таблицы», убедитесь, что вы закрыли его, прежде чем продолжать удаление автонумерации строк. Это позволит избежать возможных конфликтов и сбоев в процессе удаления номеров.
5. Сохраните документ
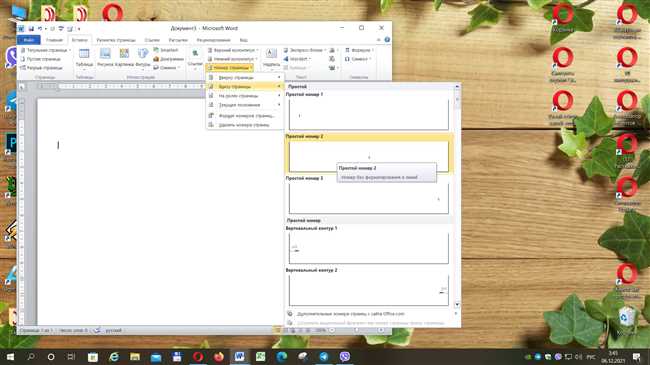
Важно сохранить все изменения, сделанные в таблице Word, чтобы не потерять свою работу. Сохраните документ на вашем компьютере или в облачном хранилище, чтобы иметь доступ к нему в будущем.
Теперь вы подготовлены к удалению автонумерации строк в таблице Word. Переходите к следующим шагам и следуйте инструкциям для успешного завершения процедуры.
Открытие таблицы в Word
Шаг 1: Запуск программы
Первым делом откройте программу Word на вашем компьютере. Если у вас установлен Microsoft Office, значок программы Word может быть найден на рабочем столе или в меню «Пуск». Щелкните на значке, чтобы запустить программу.
Шаг 2: Создание нового документа
После запуска программы Word, вы увидите окно, предлагающее создать новый документ или открыть уже существующий. Чтобы создать новую таблицу, выберите «Создать новый документ» или нажмите клавишу Ctrl+N.
Шаг 3: Добавление таблицы
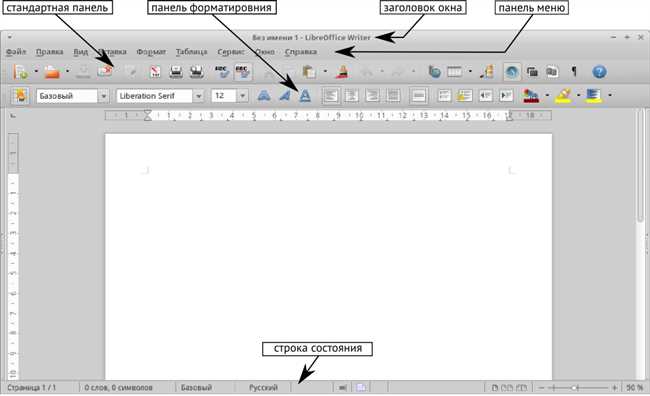
Добавление таблицы в документ Word очень просто. В верхнем меню программы найдите вкладку «Вставка» и нажмите на нее. Далее в раскрывающемся меню найдите раздел «Таблица» и выберите опцию «Вставить таблицу».
После выбора этой опции появится окошко, где вы сможете задать размеры таблицы. Выберите количество строк и столбцов, которые вам нужны, и нажмите кнопку «ОК». Таблица будет автоматически добавлена в ваш документ.
Если вам нужно настроить внешний вид таблицы, вы можете использовать различные инструменты форматирования, доступные в программе Word. Выделите нужные ячейки или всю таблицу и используйте инструменты в верхнем меню, чтобы изменить шрифт, выравнивание, цвет и другие параметры.
Теперь, когда вы знаете, как открыть таблицу в Word, вы можете начать свою работу с ней. Попробуйте создать новую таблицу, добавить данные и настроить ее внешний вид с помощью доступных инструментов. Уверены, что вы справитесь!
Проверка на наличие автонумерации
Вы работаете с таблицей в программе Word и хотите проверить, есть ли в ней автонумерация строк? Не волнуйтесь, я помогу вам разобраться!
Для начала, давайте определим, что такое автонумерация строк в таблице. Когда автонумерация включена, каждая строка в таблице будет автоматически пронумерована. Это полезно, если вы хотите, чтобы строки в таблице были упорядочены и пронумерованы без необходимости вручную вводить номера.
Есть несколько способов проверить наличие автонумерации строк в таблице. Рассмотрим два основных метода:
1. Проверка по наличию автонумерации в таблице
Для начала, перейдите к таблице в документе Word и выделите строку, в которой вы хотите проверить наличие автонумерации. Затем примените следующие действия:
- Щелкните правой кнопкой мыши на строке таблицы.
- В выпадающем меню выберите пункт «Свойства строки».
- В открывшемся окне «Свойства строки» выберите вкладку «Шрифт».
- Внимательно просмотрите параметры шрифта в разделе «Для номера» (обычно это символы «Arial» или «Times New Roman»). Если поле «Для номера» имеет значение «None», значит, автонумерация отключена.
Если поле «Для номера» имеет значение «None», значит, автонумерация отключена.
Ура! Теперь вы знаете, что автонумерации строк в таблице нет. Но что, если поле «Для номера» имеет значение «Arial» или «Times New Roman»? Это говорит о том, что автонумерация включена.
2. Проверка по наличию символа автонумерации
Еще одним способом проверить наличие автонумерации в таблице является проверка наличия символа автонумерации в строке. Выполните следующие шаги:
- Поместите курсор внутри строки таблицы, в которой вы хотите проверить наличие автонумерации.
- Посмотрите на символы в начале строки. Если вы видите числовой или буквенный символ, за которым следует точка (например, «1.», «2.», «A.», «B.»), значит, автонумерация включена в данной строке.
- Если в начале строки нет такого символа, значит, автонумерация отключена.
Повторите эти шаги для каждой строки, которую вы хотите проверить на наличие автонумерации.
Теперь вы знаете два основных способа проверки наличия автонумерации в таблице. Пользуйтесь этой информацией, чтобы быстро и удобно контролировать автонумерацию в своих таблицах в программе Word.
Удаление автонумерации строк
Если вы работаете с таблицами в программе Microsoft Word, то наверняка сталкивались с автоматической нумерацией строк в таблице. Иногда эта функция может быть ненужной или причинять неудобства при вставке или удалении строк. В этой статье мы расскажем, как удалить автонумерацию строк в таблице Word.
Метод 1: Использование функции «Отменить автонумерацию строк»
Первый способ заключается в использовании встроенной функции «Отменить автонумерацию строк». Для этого выполните следующие шаги:
- Выделите таблицу с автонумерацией строк, которую вы хотите удалить.
- На вкладке «Дизайн» в группе «Расположение» найдите кнопку «Отменить автонумерацию строк» и нажмите на нее.
После выполнения этих шагов автонумерация строк в вашей таблице будет удалена.
Метод 2: Использование форматирования таблицы
Второй способ заключается в использовании форматирования таблицы для удаления автонумерации строк. Следуйте инструкциям ниже:
- Выделите таблицу с автонумерацией строк.
- Щелкните правой кнопкой мыши на выделенной таблице и выберите пункт «Свойства таблицы» в контекстном меню.
- В появившемся окне «Свойства таблицы» перейдите на вкладку «Разметка».
- Снимите флажок напротив опции «Автоматическая нумерация строк».
- Нажмите на кнопку «ОК», чтобы сохранить изменения.
После выполнения этих шагов автонумерация строк в вашей таблице будет удалена.
Метод 3: Использование функции «Нет границы»
Третий способ заключается в использовании функции «Нет границы» для удаления автонумерации строк. Следуйте инструкциям ниже:
- Выделите таблицу с автонумерацией строк.
- На вкладке «Границы» в группе «Границы» найдите кнопку «Нет границы» и нажмите на нее.
После выполнения этих шагов автонумерация строк в вашей таблице будет удалена.
Теперь вы знаете несколько способов удаления автонумерации строк в таблице Word. Попробуйте их использовать и выберите наиболее удобный для вас. Удачи!
Выделение нужных строк в таблице
Шаг 1: Откройте таблицу в режиме редактирования
Первым шагом необходимо открыть таблицу, в которой вы хотите удалить автонумерацию строк. Для этого дважды щелкните на таблице, и она откроется в режиме редактирования.
Шаг 2: Выделите строки, которые нужно изменить
Чтобы выделить нужные строки, выделите текст в ячейках этих строк. При выделении обратите внимание на то, что вы должны включить в выделение и содержимое ячеек, и границы самих строк.
Шаг 3: Примените нужное форматирование
После того, как вы выделили нужные строки, выберите нужное форматирование для них. Например, если вы хотите удалить автонумерацию строк, вы можете выбрать пунктирную границу или другой вид границы, который не включает номера строк.
Или же, если вы хотите удалить только автонумерацию, но оставить другое форматирование строк, вы можете открыть вкладку «Макет» в верхнем меню и выбрать нужное форматирование из раздела «Операции со строками». Здесь вы можете удалить автонумерацию, оставив остальные настройки нетронутыми.
Шаг 4: Завершите редактирование таблицы
После того, как вы применили нужное форматирование к выделенным строкам, завершите редактирование таблицы и сохраните изменения. Для этого щелкните вне таблицы или нажмите клавишу «Esc» на клавиатуре.
Теперь вы должны увидеть, что автонумерация строк в выделенных строках удалена, и таблица выглядит так, как вы задумывали.
Теперь, когда вы знаете, как выделить нужные строки в таблице и удалить автонумерацию, вы можете без проблем форматировать таблицы в Word так, как вы хотите.
Заключение
В данной статье мы рассмотрели подробную инструкцию по отключению автонумерации строк в таблице Word. Этот процесс может быть полезен, когда вам необходимо создать таблицу, в которой номера строк не требуются или противоречат вашим требованиям форматирования.
Существует несколько способов отключения автонумерации строк в таблице Word. Мы рассмотрели два основных метода — использование функции «Переключить номера строк» и удаление автоформатирования таблицы.
При использовании функции «Переключить номера строк» вы можете выбрать, какие строки таблицы автоматически нумеруются, а какие — нет. Это очень удобно, когда вам нужно пропустить некоторые строки или включить нумерацию только для определенных строк.
Если вы хотите полностью отключить автонумерацию строк в таблице, вы можете удалить автоформатирование таблицы. Это может быть полезно, когда вам необходимо создать таблицу без какой-либо автоматической нумерации.
Удаление автоформатирования таблицы дает вам полный контроль над форматированием строк в таблице и позволяет создавать таблицы в соответствии с вашими определенными требованиями и предпочтениями.
Надеемся, что данная инструкция помогла вам разобраться в процессе отключения автонумерации строк в таблице Word. Используйте данные знания для создания красиво оформленных и точно отформатированных таблиц в документах Word!






