- Методы настройки рабочего документа в Microsoft Excel
- 1. Использование контекстного меню
- 2. Использование панели управления «Форматирование»
- 3. Использование комбинации клавиш
- 4. Настройка стилей
- 5. Использование функции форматирования
- Заключение
- Скрыть сетку с помощью опции «Сетка»
- Изменить цвет области фона рабочего листа
- Заключение
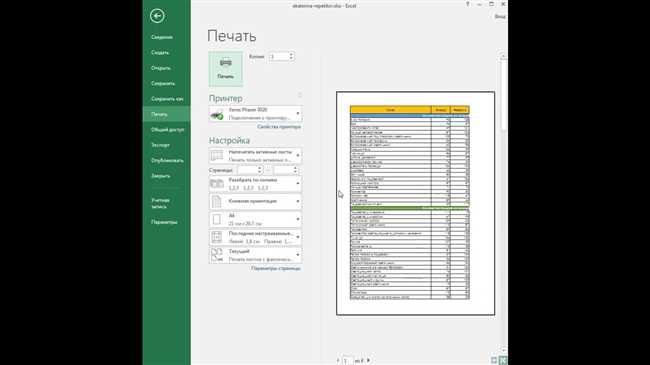
Microsoft Excel является одним из самых популярных инструментов для работы с электронными таблицами. Часто пользователи сталкиваются с проблемой видимости сетки, которая может мешать комфортной работе.
Существует несколько простых методов, позволяющих убрать сетку в Excel и сделать рабочий документ более удобным для чтения и редактирования. Одним из способов является использование комбинации клавиш «Ctrl» + «Shift» + «8», которая позволяет включать и отключать сетку в Excel.
Также можно изменить цвет сетки или сделать ее прозрачной. Для этого нужно выбрать вкладку «Макет страницы» в меню Excel, затем нажать на кнопку «Цвета сетки» и выбрать нужный цвет или опцию «Прозрачная сетка».
Убрать сетку также можно с помощью настроек печати. Для этого нужно выбрать вкладку «Печать» в меню Excel, затем снять флажок «Сетка» в секции «Настройки листа».
Используя эти простые методы, вы сможете легко убрать сетку в Microsoft Excel и настроить свой рабочий документ по своему вкусу.
Методы настройки рабочего документа в Microsoft Excel
1. Использование контекстного меню

Самый простой способ убрать сетку в Excel – это использовать контекстное меню. Нажмите правой кнопкой мыши на ячейку и выберите всплывающий пункт меню «Формат ячеек». В открывшемся окне перейдите на вкладку «Границы» и снимите флажок напротив опции «Сетка». Нажмите «ОК» и сетка исчезнет.
2. Использование панели управления «Форматирование»
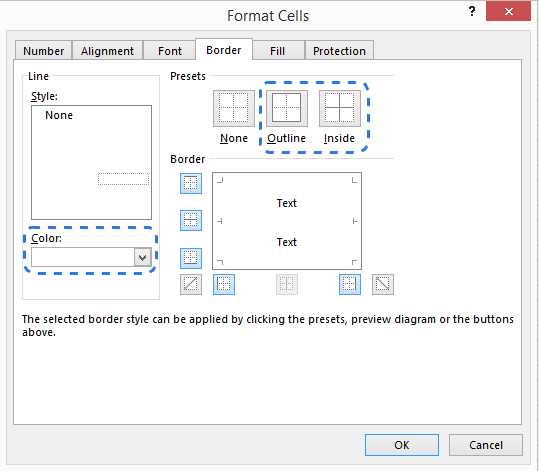
Другой способ – использовать панель управления «Форматирование». Находясь в режиме «Домашняя», найдите группу «Форматирование» на панели инструментов. Щелкните на кнопке «Границы» и выберите пункт «Удалить сетку». Сетка тут же исчезнет.
3. Использование комбинации клавиш
Если вы предпочитаете использовать сочетания клавиш, то есть способ убрать сетку в Excel с помощью комбинации Ctrl + Shift + — (минус на цифровой клавиатуре). Просто поместите курсор в нужную ячейку и нажмите эту комбинацию, чтобы удалить сетку.
4. Настройка стилей
Если вы хотите убрать сетку в Excel на всех листах или на нескольких выделенных ячейках, можно воспользоваться функцией «Стили». Вкладка «Главная», группа «Стили» – ищите кнопку «Подробнее» и выбирайте нужные варианты в выпадающем меню. Например, «Без сетки» удалит сетку на всем листе, а «Снять все форматирование» удалит все форматирование ячеек, включая сетку.
5. Использование функции форматирования
Если предыдущие методы не подходят, то можно использовать функцию форматирования ячеек. Выберите ячейки, в которых вы хотите убрать сетку, и откройте вкладку «Главная». В группе «Шрифт» найдите и нажмите стрелку рядом с кнопкой «Формат по умолчанию». В появившемся окне вы сможете изменить формат ячеек, включая границы. Уберите флажок напротив опции «Сетка» и нажмите «ОК». Сетка исчезнет из выбранных ячеек.
Заключение
Вот несколько простых и эффективных способов убрать сетку в Microsoft Excel. В зависимости от ваших предпочтений и потребностей, выберите наиболее удобный способ для себя. Благодаря этим методам вы сможете настроить свой рабочий документ в Excel так, как вам это удобно, и создавать профессионально выглядящие таблицы без сетки.
Скрыть сетку с помощью опции «Сетка»
Если вы работаете с Microsoft Excel и хотите временно скрыть сетку, чтобы сфокусироваться на содержимом вашей таблицы, есть простой способ это сделать с помощью опции «Сетка».
Чтобы скрыть сетку в Excel, вам нужно выполнить следующие шаги:
- Откройте свой документ Excel и перейдите на лист, где хотите скрыть сетку.
- Проверьте, что вы находитесь во вкладке «Разметка страницы» в верхней части экрана.
- В разделе «Отображение» найдите опцию «Сетка» и снимите флажок рядом с ней.
Когда вы снимите флажок рядом с опцией «Сетка», сетка на вашем листе Excel будет скрыта, и вы сможете сосредоточиться на данных ваших ячеек без отвлекающих визуальных элементов.
Но что, если вам понадобится снова показать сетку на вашем листе Excel? Не волнуйтесь, это также просто:
- Перейдите во вкладку «Разметка страницы» в верхней части экрана, если вы еще не находитесь там.
- В разделе «Отображение» найдите опцию «Сетка» и установите флажок рядом с ней.
Когда вы установите флажок обратно рядом с опцией «Сетка», сетка снова будет отображаться на вашем листе Excel.
Итак, используя опцию «Сетка» в Microsoft Excel, вы можете легко скрыть и показать сетку на своем листе, чтобы настроить визуальное отображение вашего документа под свои потребности.
Изменить цвет области фона рабочего листа
Хотите добавить яркости и индивидуальности своему рабочему листу в Microsoft Excel? Не проблема! Вы можете легко изменить цвет области фона рабочего листа и создать интересный и привлекательный внешний вид для своих данных.
Вот несколько шагов, которые помогут вам изменить цвет фона на рабочем листе:
- Выберите нужный рабочий лист, щелкнув по его имени в нижней части окна Excel.
- Щелкните правой кнопкой мыши на фоне рабочего листа и выберите «Формат листа» в контекстном меню.
- В открывшемся диалоговом окне «Формат листа» перейдите на вкладку «Заполнение».
- В разделе «Цвет» выберите нужный вам цвет фона. Вы можете использовать предлагаемые цвета или щелкнуть на кнопке «Другие цвета» для выбора своего собственного цвета.
- После выбора цвета щелкните кнопку «ОК».
Теперь ваш рабочий лист будет иметь новый фоновый цвет. Вы можете экспериментировать с различными цветами, чтобы найти тот, который подходит вам и вашим данным лучше всего. Помните, что выбранный фоновый цвет будет отображаться только на печать, если включена опция «Нет сетки».
Не бойтесь экспериментировать с цветами и создавать уникальные и яркие рабочие листы в Microsoft Excel. Это поможет сделать вашу работу более привлекательной и удобной для вас и ваших коллег.
Заключение
С помощью простых инструментов программы можно легко настроить границы ячеек и изменить их тип в соответствии с требованиями. Можно выбрать одиночные или двойные линии, изменять их цвет и толщину, а также добавлять специальные стили границ, такие как пунктирные или точечные линии.
Изменение типа границ ячеек может быть полезным при создании отчетов, таблиц с данными или презентаций, где внешний вид и четкость информации играют важную роль. Правильно оформленные границы ячеек помогут улучшить визуальное восприятие данных и сделать документ более профессиональным.






