- Руководство по транспонированию таблиц в Excel
- Шаг 1: Выделение данных, которые нужно транспонировать
- Шаг 2: Копирование данных
- Шаг 3: Выбор ячейки для вставки
- Шаг 4: Вставка данных и транспонирование
- Шаг 5: Проверка и редактирование данных
- Почему вам может понадобиться транспонировать таблицу в Excel?
- Как транспонировать таблицу в Excel
- Другие полезные советы по транспонированию таблиц
- 1. Убедитесь, что данные в таблице правильно организованы
- 2. Используйте функцию «Транспонировать» для большого количества данных
- 3. Правильно форматируйте данные после транспонирования
- 4. Используйте функции и формулы Excel для анализа транспонированных данных
- 5. Не забывайте сохранять резервную копию данных
- Примеры использования транспонирования таблиц в Excel
- 1. Изменение ориентации данных
- 2. Анализ данных
- 3. Создание сводных таблиц
- Заключение
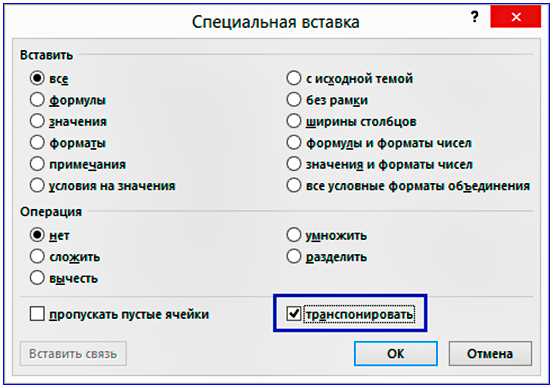
Руководство по транспонированию таблиц в Excel
Шаг 1: Выделение данных, которые нужно транспонировать
Перед тем, как начать транспонирование, вам необходимо определить, какие данные вы хотите перевернуть. Это может быть как одна ячейка, так и целая таблица. Просто выделите нужный диапазон ячеек с помощью мыши.
Шаг 2: Копирование данных
Когда данные выделены, нажмите на кнопку «Скопировать» на ленте инструментов Excel или используйте комбинацию клавиш Ctrl + C. Скопированные данные будут помещены в буфер обмена.
Шаг 3: Выбор ячейки для вставки
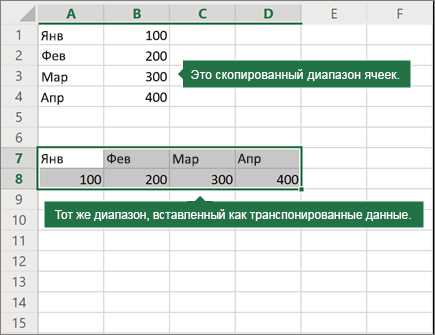
Теперь вам нужно выбрать ячейку, в которую вы хотите вставить транспонированные данные. Обратите внимание, что она должна иметь достаточно свободного пространства для размещения данных. Поставьте курсор в нужную ячейку.
Шаг 4: Вставка данных и транспонирование
Сделайте правый клик мышью и выберите опцию «Транспонировать» в контекстном меню. Ваши скопированные данные будут вставлены в выбранную ячейку в измененной ориентации.
Шаг 5: Проверка и редактирование данных
После транспонирования таблицы, необходимо внимательно проверить результат. Убедитесь, что столбцы и строки расположены в нужном порядке и данные были переведены верно. В случае необходимости вы всегда можете внести правки в таблицу, перемещая или редактируя данные по своему усмотрению.
Теперь вы знаете основные шаги по транспонированию таблиц в Excel. Этот процесс может значительно упростить вашу работу с данными и повысить эффективность работы с программой. Буду рад, если это руководство помогло вам в вашей работе!
Почему вам может понадобиться транспонировать таблицу в Excel?
1. Организация данных. Транспонирование таблицы позволяет изменить ее структуру и упорядочить данные по-другому. Например, если у вас есть список студентов в вертикальной таблице, а вы хотите перестроить ее так, чтобы имена студентов были в горизонтальном ряду, а оценки – в соответствующих столбцах, транспонирование поможет вам это сделать.
2. Анализ данных. Переворачивая таблицу, вы можете упростить анализ данных и обнаружить взаимосвязи, которые могли быть незамеченными ранее. Например, если у вас есть таблица с данными о продажах продуктов в разных городах по месяцам, транспонирование позволит вам увидеть общий объем продаж по городам в горизонтальном виде и проанализировать изменения по месяцам.
3. Импорт данных. Если вы импортируете данные из другого источника, они могут быть представлены в неправильной ориентации. Транспонирование таблицы поможет вам быстро и легко изменить их расположение в Excel и привести их в удобочитаемый вид.
4. Подготовка отчетов. Перед формированием отчетов вам может потребоваться изменить структуру данных для более удобного представления. Транспонирование таблицы позволяет легко перестроить данные и преобразовать их в необходимый формат для отчета.
Все эти примеры демонстрируют, насколько полезной может оказаться функция транспонирования таблицы в Excel. Благодаря ей вы можете упорядочивать, анализировать, импортировать и подготавливать данные для дальнейшей работы. Таким образом, овладение навыком транспонирования таблицы открывает перед вами новые возможности в использовании Excel в различных сферах вашей жизни.
Как транспонировать таблицу в Excel
Как же транспонировать таблицу в Excel? Очень просто. В Excel есть специальная функция, которая позволяет сделать это всего за несколько простых шагов.
- Выберите таблицу, которую нужно транспонировать.
- Скопируйте ее.
- Найдите место, куда нужно вставить транспонированную таблицу.
- Щелкните правой кнопкой мыши и выберите «Специальная вставка».
- В появившемся окне выберите «Только значения» и «Транспонирование».
- Нажмите «ОК», и вуаля! Ваша таблица теперь транспонирована.
Теперь вы можете свободно работать с транспонированной таблицей и использовать ее в своих расчетах или анализе данных.
Транспонирование таблицы в Excel – это очень полезная фича, которая помогает упростить работу с данными. Она может быть особенно полезна, если вам нужно сравнить данные из разных источников или если вы хотите изменить формат представления данных в вашей таблице.
Теперь, когда вы знаете, как транспонировать таблицу в Excel, вы можете использовать эту функцию в своей работе и сделать ее более продуктивной и эффективной.
Другие полезные советы по транспонированию таблиц
Теперь, когда мы разобрались с основами транспонирования таблиц в Excel, давайте рассмотрим еще несколько полезных советов, которые помогут вам максимально эффективно использовать эту функцию:
1. Убедитесь, что данные в таблице правильно организованы
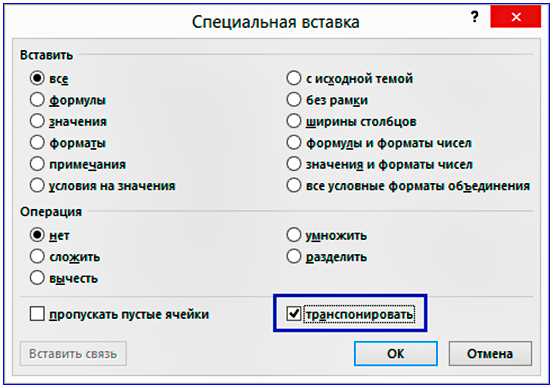
Прежде чем транспонировать таблицу, проверьте, что ваши данные в таблице правильно организованы. Убедитесь, что каждый столбец содержит одинаковый тип данных (например, все числа или все текстовые значения), и что у вас есть одна строка заголовков столбцов.
2. Используйте функцию «Транспонировать» для большого количества данных
Если у вас есть большое количество данных, и вы не хотите транспонировать их вручную, воспользуйтесь функцией «Транспонировать». Эта функция позволяет вам быстро и легко транспонировать таблицу с помощью одного простого шага.
3. Правильно форматируйте данные после транспонирования
После транспонирования таблицы, возможно, вам придется внести некоторые корректировки в форматировании данных. Убедитесь, что все числовые значения остаются числами, а текстовые значения не теряют форматирование. Также проверьте, что заголовки столбцов и строк отображаются правильно.
4. Используйте функции и формулы Excel для анализа транспонированных данных
После транспонирования таблицы, вы можете использовать различные функции и формулы Excel для анализа данных и выполнения расчетов. Например, вы можете использовать функцию SUM для суммирования всех значений в столбце или строке, или функцию AVERAGE для вычисления среднего значения.
5. Не забывайте сохранять резервную копию данных
Как и при любом другом изменении данных, перед транспонированием таблицы рекомендуется создать резервную копию данных. Если что-то пойдет не так или вы сделаете ошибку, вы всегда сможете вернуться к оригинальным данным и повторить процесс транспонирования.
Теперь вы знаете, как эффективно транспонировать таблицы в Excel, а также имеете несколько полезных советов, которые помогут вам в этом процессе. Не бойтесь экспериментировать с функцией «Транспонировать» и находить новые способы использования этой функции для решения своих задач. Удачи!
Примеры использования транспонирования таблиц в Excel
1. Изменение ориентации данных
Одним из наиболее распространенных примеров использования транспонирования таблиц в Excel является изменение ориентации данных. Если у вас есть таблица с данными, где строки представляют собой элементы, а столбцы — атрибуты, вы можете использовать транспонирование, чтобы поменять местами строки и столбцы. Например, вы можете преобразовать таблицу с продуктами, где каждая строка представляет продукт, а столбцы представляют цены, в таблицу с ценами, где каждая строка представляет цену, а столбцы — продукты.
2. Анализ данных
Транспонирование таблиц также полезно при анализе данных. Если у вас есть таблица с данными, где строки представляют периоды времени, а столбцы — различные показатели, вы можете использовать транспонирование, чтобы поменять местами строки и столбцы и получить таблицу, где строки представляют показатели, а столбцы — периоды времени. Это может облегчить анализ данных и выявление тенденций или отклонений.
3. Создание сводных таблиц
Еще одним примером использования транспонирования таблиц в Excel является создание сводных таблиц. Если у вас есть таблица с данными, где строки представляют категории, а столбцы — значения, вы можете использовать транспонирование, чтобы поменять местами строки и столбцы и получить таблицу, где строки представляют значения, а столбцы — категории. Это может быть полезно при создании сводных таблиц, когда вам нужно агрегировать данные по разным категориям.
Заключение
Транспонирование таблиц в Excel является мощным инструментом, который позволяет менять ориентацию данных и облегчает анализ и обработку данных. В этой статье мы рассмотрели примеры использования транспонирования таблиц в Excel, включая изменение ориентации данных, анализ данных и создание сводных таблиц. Надеемся, что эти примеры помогут вам использовать транспонирование таблиц в Excel более эффективно.






