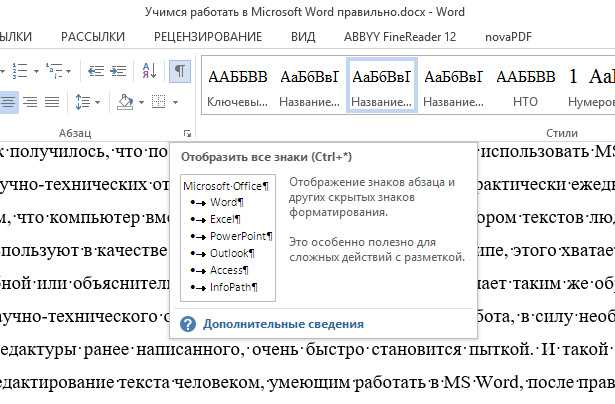
Если вы работаете с таблицами в Microsoft Word, то, возможно, вам потребуется выделить определенную линию жирным шрифтом. Это может понадобиться, например, для выделения заголовков или важных данных. Создание жирной линии в таблице можно выполнить с помощью нескольких простых шагов.
Чтобы создать жирную линию, выберите ячейку или диапазон ячеек, в которых хотите использовать жирный шрифт. Затем нажмите правую кнопку мыши и выберите пункт «Границы ячеек». В появившемся окне выберите нужный стиль границы и установите жирный шрифт для линии. После этого нажмите «ОК» и обновите таблицу, чтобы увидеть изменения.
Теперь вы знаете, как создать жирную линию в таблице Word. Этот простой способ позволяет выделить необходимые данные и сделать таблицу более читабельной.
Выбор программы и открытие таблицы
Чтобы открыть таблицу в Word, выполните следующие действия:
- Найдите значок Microsoft Word на рабочем столе или в меню «Пуск». Щелкните по нему, чтобы запустить программу.
- После запуска Word нажмите на вкладку «Файл» в верхнем левом углу окна программы.
- В открывшемся меню выберите опцию «Открыть».
- Перейдите к папке, в которой хранится ваша таблица, и выберите файл с расширением .docx или .doc.
- Щелкните по имени файла или выберите его и нажмите кнопку «Открыть» внизу окна.
После выполнения этих действий вы увидите открытую таблицу в Word. В ней можно будет внести изменения, добавить жирную линию и выполнять другие действия.
Выбор ячейки и настройка границ
Прежде чем создавать жирную линию в таблице Word, необходимо выбрать ячейку или ячейки, на которые вы хотите наложить эту границу. Правильно выделенные ячейки позволят вам настроить границы и создать жирную линию в нужных местах.
Чтобы выбрать одну ячейку, достаточно кликнуть на нее левой кнопкой мыши. Если вы хотите выделить более одной ячейки, перетяните курсор мыши, удерживая левую кнопку, через нужные ячейки. Или можно выбрать первую ячейку, зажать клавишу Shift, а затем кликнуть на последнюю ячейку в нужном диапазоне.
Когда нужные ячейки выделены, можно приступать к настройке и созданию жирной линии. Для этого следуйте инструкции:
- Щелкните правой кнопкой мыши на выделенные ячейки.
- Выберите «Границы и заливка ячеек» из контекстного меню, которое появится.
- Откроется окно «Границы и заливка». В этом окне вы сможете настроить различные параметры границ, включая толщину и стиль.
- Чтобы создать жирную линию, выберите соответствующие параметры:
| Параметр | Описание |
|---|---|
| Толщина | Выберите более крупное значение толщины границы. Например, 3 — для создания жирной линии. |
| Стиль | Выберите стиль границы, который вам нравится. Жирная линия обычно имеет стиль «Сплошная». |
После того, как вы выбрали нужные параметры, нажмите ОК, чтобы применить настройки границ к ячейкам. В результате, выделенные ячейки будут иметь жирную линию.
Теперь вы знаете, как выбрать ячейку и настроить границы в таблице Word. Примените эти знания для создания жирной линии и придайте своей таблице более выразительный вид!
Изменение стиля и толщины линии
Как изменить стиль и толщину линии в таблице Ворд? Это очень просто! В программе Ворд есть множество инструментов, которые могут помочь вам создать жирную линию в таблице и дать ей нужный стиль.
Вот несколько простых шагов, которые помогут вам сделать это:
- Выделите ячейку или область ячеек, в которых вы хотите изменить стиль и толщину линии.
- Нажмите правой кнопкой мыши на выделенной области и выберите «Границы таблицы».
- После этого откроется диалоговое окно «Границы и заливка».
- В этом окне вы можете выбрать нужные параметры для линий в вашей таблице.
- Чтобы изменить стиль линии, выберите одну из доступных опций в разделе «Стиль».
- Чтобы изменить толщину линии, выберите одну из доступных опций в разделе «Толщина».
- Когда вы выбрали нужные параметры, нажмите кнопку «ОК».
Теперь ваша таблица будет иметь жирную линию с выбранными вами стилем и толщиной. Не забывайте, что вы можете применить эти изменения ко всей таблице или только к определенным ячейкам, выбрав нужную область перед началом шагов.
Таким образом, с помощью нескольких простых действий вы можете создать жирную линию и изменить ее стиль и толщину в Ворде. Не бойтесь экспериментировать с различными вариантами и находить наилучший стиль для вашей таблицы. Удачи в работе с Вордом!
Применение жирной линии ко всей таблице

Первый способ — использование опций форматирования таблицы в Word. Чтобы создать жирную линию во всей таблице, выполните следующие шаги:
- Выделите всю таблицу, нажав на крайнюю левую ячейку и затем удерживая клавишу Shift, щелкните на крайней правой нижней ячейке.
- После выделения всей таблицы, откройте вкладку «Раскраска» на панели инструментов «Таблица».
- Затем нажмите на кнопку «Линия таблицы» и выберите опцию «Жирная линия» из раскрывающегося списка.
Если вы предпочитаете использовать горячие клавиши, то после выделения всей таблицы нажмите «Ctrl+Shift+=», чтобы применить жирную линию ко всей таблице.
Кроме того, у вас есть другой вариант — использование границ ячеек. Чтобы применить жирную линию ко всей таблице с помощью границ ячеек, выполните следующие шаги:
- Выделите всю таблицу, нажав на крайнюю левую ячейку и затем удерживая клавишу Shift, щелкните на крайней правой нижней ячейке.
- Затем откройте вкладку «Конструктор» на панели инструментов «Таблица».
- На панели «Границы» выберите опцию «Жирная линия». Это применит жирную линию ко всем границам ячеек в таблице.
Теперь у вас есть два простых способа применить жирную линию ко всей таблице в Microsoft Word! Вы можете выбрать тот, который вам больше нравится и применить его к своей таблице. Не важно, используете ли вы опцию форматирования таблицы или границы ячеек, результат будет одинаково впечатляющим.
Удачи в вашей работе с Word и создании прекрасных таблиц с жирными линиями!
Сохранение и экспорт таблицы
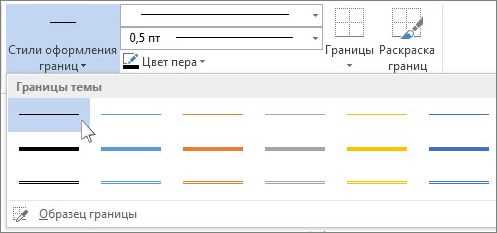
Для сохранения таблицы в формате HTML в Ворде вам не потребуется использовать стили или теги и
. Процесс сохранения таблицы в HTML-формате довольно прост и может быть выполнен всего несколькими простыми шагами.Чтобы сохранить таблицу в формате HTML, следуйте этим инструкциям:
- Выделите таблицу, которую вы хотите сохранить, щелкнув мышью и перетянув курсором через ячейки таблицы.
- Нажмите правой кнопкой мыши на выделенную таблицу и выберите опцию «Сохранить как»
- Выберите место на вашем компьютере, где вы хотите сохранить файл, и введите ему имя. Убедитесь, что выбран формат файла HTML (.html).
- Нажмите кнопку «Сохранить» и ваша таблица будет сохранена в формате HTML.
Теперь ваша таблица сохранена в формате HTML и может быть использована в других программах или поделена с другими.
Кроме сохранения таблицы в формате HTML, вы также можете экспортировать таблицу в другие форматы, такие как PDF или Excel. Для этого вы можете использовать функцию экспорта встроенную в программу Ворд или сторонние инструменты.
Важно помнить, что при экспорте таблицы в другой формат структура таблицы и ее внешний вид могут измениться, поэтому перед сохранением или экспортом таблицы важно проверить, находится ли она в нужном виде и соответствует ли требованиям конечного формата.
В итоге, сохранение и экспорт таблицы в Ворде — это важные процессы, которые позволяют сохранить вашу работу и использовать ее в других программах и с другими людьми. Надеюсь, данный гайд был полезен и поможет вам в сохранении и экспорте ваших таблиц.






