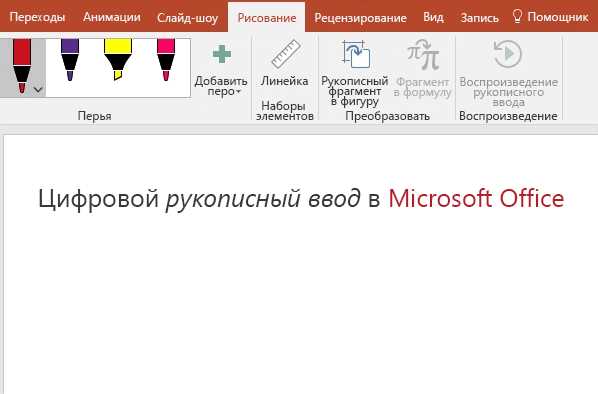
При работе с большими документами в Microsoft Word может возникнуть необходимость добавить закладку для быстрого доступа к определенным разделам. Это очень удобно, особенно когда нужно часто переходить между различными частями документа. Создание закладок в Word довольно просто, и в этой статье я поделюсь пошаговой инструкцией, которая поможет вам справиться с этой задачей.
Важно отметить, что создание закладок возможно только в электронной версии документа Word. Если вы печатаете документ на бумаге, то использование закладок не подойдет.
Итак, давайте начнем и узнаем, как создать закладку в Word!
Создание закладки
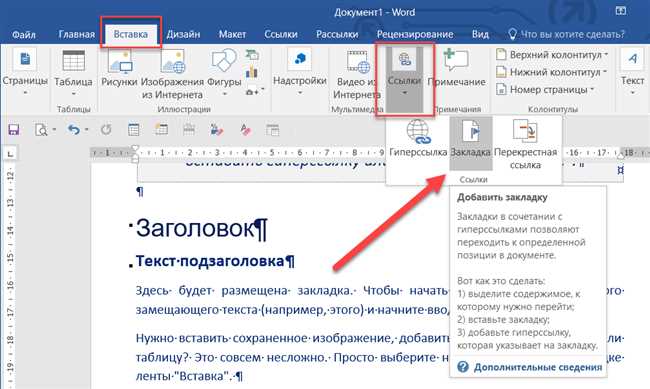
Шаг 1: Выделите текст, к которому хотите создать закладку. Это может быть как отдельный абзац, так и несколько строчек. Просто выделите его мышью или используйте клавиши сочетания Shift + стрелка для выделения нескольких строк.
Вопрос: Какой текст вы бы хотели отметить закладкой в своем документе Word?
Шаг 2: Перейдите на вкладку «Вставка» в верхней части экрана. Там вы найдете различные функции, включая «Закладка». Нажмите на эту функцию.
Вопрос: Вы легко нашли вкладку «Вставка» в Word?
Шаг 3: В открывшемся окне введите имя для вашей закладки. Убедитесь, что это имя легко запоминается и связано с содержимым текста, которое вы хотите отметить. Нажмите кнопку «Добавить».
Вопрос: Какое имя вы выберете для своей закладки?
Поздравляю! Вы только что создали закладку в Word. Теперь вы можете легко перейти к этому месту в документе, нажав на вкладку «Закладка» в верхней части экрана и выбрав нужное имя закладки из списка.
Дополнительный совет: Вы также можете использовать сочетания клавиш для быстрого доступа к закладке. Нажмите клавиши сочетания Ctrl + G, затем выберите имя закладки и нажмите кнопку «Перейти».
Вопрос: Какой способ использования закладок вам понравился больше всего?
Создание закладок в Word — отличный способ организовать и быстро находить важные места в документе. Применяйте эту функцию при работе с большими текстами или при создании учебных материалов. Уверен, что она будет полезна и упростит вашу работу в Word!
Навигация по закладкам в Word: легко и быстро
Когда вы работаете с большим и сложным документом в Word, может возникнуть потребность быстро перемещаться между различными разделами документа. В этом случае закладки могут стать вашим незаменимым инструментом для навигации. В этой статье я расскажу вам, как использовать закладки и легко перемещаться по ним в Word.
Шаг 1: Создайте закладку
Прежде чем начать использовать закладки для навигации, вы должны создать закладку в документе Word. Для этого выполните следующие действия:
- Установите курсор в нужном месте документа, где вы хотите создать закладку.
- Перейдите на вкладку «Вставка» в верхней панели инструментов Word.
- Нажмите на кнопку «Закладка» в группе «Ссылки».
- В появившемся диалоговом окне введите имя для вашей закладки и нажмите «Добавить».
Поздравляю! Вы только что создали закладку!
Шаг 2: Переход к закладке
Теперь, когда у вас есть закладка, вы можете легко перемещаться к ней. Для этого выполните следующие действия:
- Кликните в любом месте документа, чтобы установить курсор.
- Перейдите на вкладку «Вставка» в верхней панели инструментов Word.
- Нажмите на кнопку «Закладка» в группе «Ссылки».
- В диалоговом окне «Закладка» выберите имя закладки из списка и нажмите «Перейти».
Поздравляю! Вы только что перешли к вашей закладке! Теперь вы можете мгновенно перемещаться по документу, используя закладки.
Просмотр вкладок может быть удобен при работе с длинными документами, где скрыт контент, и вы можете установить закладки на участках, с которыми часто работаете. Кроме того, использование закладок в Word также может помочь вам создать навигацию по документу для других пользователей.
Помните, что закладки в Word являются локальными и сохраняются только в рамках конкретного документа. Если вы отправите документ другому человеку, они также смогут использовать ваши закладки, но только в том случае, если документ останется в его исходном формате Word. Если документ будет сохранен в другом формате, например, PDF или HTML, закладки могут быть недоступны.
Теперь, когда вы знаете, как создать и использовать закладки, вы можете стать более эффективным и продуктивным пользователем Word. Не стесняйтесь экспериментировать с закладками и пробовать новые способы организации и навигации в ваших документах. Удачи!
Полезные советы
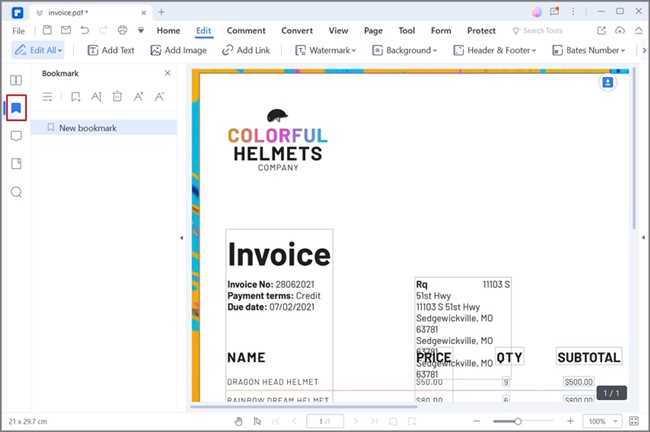
1. Открывайте документы в режиме «Чтение»
Перед созданием закладок в Word, рекомендуется открыть документ в режиме «Чтение». Это поможет вам лучше ориентироваться в тексте и выбирать нужные места для закладок.
2. Дайте закладке осмысленное имя
При создании закладки, озаглавьте ее так, чтобы оно отражало содержание текста, который вы собираетесь отметить. Это поможет вам легко находить нужное место в документе.
3. Используйте сочетание клавиш для быстрого доступа
Чтобы быстро перейти к созданной закладке, вы можете использовать комбинацию клавиш Ctrl + щелчок мышью по закладке. Таким образом, вы сэкономите время на поиски нужного места в документе.
4. Не забывайте обновлять закладки
Если вы вносите изменения или перемещаетесь в документе, не забудьте обновить созданные закладки. Для этого выделите закладку и нажмите правой кнопкой мыши на ней, затем выберите пункт «Обновить». Это обновит положение закладки в соответствии с текущим содержанием документа.
5. Используйте закладки для разных целей
Закладки можно использовать не только для быстрого доступа к определенному месту в тексте. Вы также можете создавать закладки для разных категорий или тем в документе. Например, вы можете создать закладки для разделов, таблиц или графиков, чтобы быстро переходить к нужным элементам документа.
Воспользуйтесь этими полезными советами, чтобы эффективно использовать закладки в Word и быстро находить нужные места в документе!






