
Как создать вертикальный и горизонтальный лист в Word: подробное руководство
Программа Microsoft Word предоставляет множество функций для форматирования документов, включая возможность создания вертикального и горизонтального листа. Это очень полезная функция для оформления текста или разделения информации на странице.
Чтобы создать вертикальный лист, необходимо выбрать текст, который вы хотите ориентировать вертикально. Затем перейдите на вкладку «Макет страницы» и найдите раздел «Ориентация». Выберите опцию «Вертикальная ориентация» и ваш текст автоматически переключится на вертикальное положение.
Если вам нужно создать горизонтальный лист, сначала выделите текст, который вы хотите разместить в горизонтальном положении. Перейдите на вкладку «Макет страницы» и найдите раздел «Ориентация». Выберите опцию «Горизонтальная ориентация» и текст переключится на горизонтальное положение.
Создание вертикального и горизонтального листа в Word — это простой способ улучшить организацию и визуальный вид документа. Попробуйте эти функции сами и убедитесь, насколько они могут быть полезными в вашей работе с текстом.
Подготовка документа

Прежде чем приступить к созданию вертикального или горизонтального списка в Word, нам необходимо правильно подготовить документ. Давайте разберемся, как это сделать.
Шаг 1: Открытие документа
Откройте Microsoft Word и выберите «Создать новый документ» или откройте существующий документ, который вы хотите отформатировать.
Шаг 2: Выбор ориентации страницы
Перейдите на вкладку «Разметка страницы» в верхней части экрана и выберите нужную ориентацию страницы — вертикальную или горизонтальную. Если вы хотите создать вертикальный список, выберите вертикальную ориентацию. Однако, если вы хотите создать горизонтальный список, выберите горизонтальную ориентацию.
Шаг 3: Определение размера страницы
После выбора ориентации проведите определение размера страницы, выбрав соответствующий пункт меню. Наиболее распространенные размеры страниц для вертикальных списков — А4 (21 x 29,7 см) и Letter (8,5 x 11 дюймов). Для горизонтальных списков можно выбрать, например, размер A3 (29,7 x 42 см) или Legal (8,5 x 14 дюймов). Однако, вы можете выбрать любой другой размер страницы в зависимости от ваших потребностей.
Шаг 4: Добавление содержимого
Теперь, когда у нас есть правильно подготовленный документ, мы можем добавить необходимое содержимое. Вы можете ввести текст, изображения или любые другие элементы, которые считаете нужными.
- Хотите создать список задач? Просто введите каждую задачу на новой строке.
- Хотите создать список продуктов? Просто перечислите каждый продукт на новой строке.
- Хотите создать список контактов? Просто введите каждый контакт на новой строке.
Важно помнить, что каждый пункт списка должен быть на отдельной строке. Также не забывайте использовать различные типы разделителей, такие как точки, числа или дефисы, чтобы сделать список более ясным и структурированным.
Шаг 5: Форматирование списка
Теперь мы можем приступить к форматированию нашего списка. Выделите текст, который вы хотите преобразовать в список, и выберите нужный стиль маркера или нумерации. Вы можете выбрать из предопределенных стилей или настроить свой собственный стиль.
Также вы можете изменить отступы и межстрочное расстояние списка, чтобы сделать его более удобным для чтения. Просто выберите пункт «Формат -> Абзац» в верхней панели инструментов и внесите необходимые изменения.
Шаг 6: Просмотр и печать
Когда вы закончите форматировать свой список, рекомендуется просмотреть его, чтобы убедиться, что он выглядит так, как вы хотите. Вы также можете печатать документ, если нужно.
Теперь, когда вы знаете, как подготовить документ, вы можете приступить к созданию вертикального или горизонтального списка в Word. Не стесняйтесь экспериментировать с различными стилями и настройками, чтобы создать список, который соответствует вашим потребностям.
Удачи в создании списков в Word!
Создание вертикального листа
Если вы хотите создать вертикальный лист в Word, то у вас есть несколько вариантов. Во-первых, вы можете использовать ориентацию страницы в виде альбомной, а затем повернуть текст на 90 градусов, чтобы он был направлен вертикально. Это может быть полезно, например, для создания меню или информационных брошюр.
Чтобы изменить ориентацию страницы, вам нужно открыть документ в Word и перейти на вкладку «Макет страницы». Затем выберите пункт «Ориентация» и выберите «Альбомная». Теперь ваша страница будет ориентирована горизонтально.
Далее, чтобы повернуть текст на 90 градусов, вы должны выделить текст, который вы хотите повернуть. Затем нажмите правой кнопкой мыши на выделенный текст и выберите пункт «Формат текста». Перейдите на вкладку «Расположение» и установите угол поворота в 90 градусов.
Если вы хотите, чтобы текст был направлен вертикально, но не перевернут, вы можете использовать перевод текста в ячейки таблицы. Создайте таблицу в Word и вставьте текст в ячейки. Затем выделите текст в ячейках и нажмите правой кнопкой мыши. Выберите пункт «Слияние и расположение» и выберите вариант «Вертикально». Теперь ваш текст будет находиться в вертикальном положении.
Таким образом, создание вертикального листа в Word можно осуществить с помощью изменения ориентации страницы и поворота текста или с помощью размещения текста в ячейках вертикальной таблицы.
Заключение:
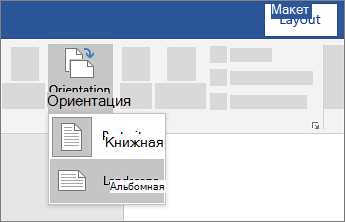
В данной статье мы рассмотрели подробное руководство по созданию горизонтального листа в Word. Как мы увидели, для создания горизонтального листа мы можем использовать различные инструменты и функции, доступные в программе.
Сначала мы изучили способ создания горизонтального текста с помощью функции «Обертывание текста», а затем перешли к использованию таблиц для создания горизонтальной структуры документа.
Для создания таблицы с горизонтальным листом нам понадобится использовать функцию объединения ячеек и настройку границ таблицы. Мы также рассмотрели возможность добавления цветового оформления и указания ширины столбцов для создания более привлекательного внешнего вида таблицы.
В результате мы получили горизонтальный лист, который можно использовать для различных целей, таких как создание шаблонов для презентаций или оформления таблиц в отчетах и документах.
Необходимо отметить, что создание горизонтального листа в Word может потребовать некоторой практики и экспериментирования, чтобы достичь желаемого результата. Однако, с помощью описанного в данном руководстве подхода, вы сможете легко создать горизонтальный лист, который будет отлично сочетаться с вашими документами и добавит им профессиональный вид.
Надеемся, что данное руководство поможет вам создать горизонтальные листы в Word и будет полезным для ваших проектов и задач!






