- Как создать трибуну в дискорде: пошаговое руководство
- Установка Discord
- Как создать сервер в Discord: пошаговое руководство
- Шаг 1: Зайдите в Discord и войдите в свою учетную запись
- Шаг 2: Кликните на значок плюса возле «Серверы» в левой панели
- Шаг 3: Выберите «Создать сервер»
- Шаг 4: Дайте серверу имя и выберите его регион
- Шаг 5: Загрузите иконку сервера (по желанию)
- Шаг 6: Настройка разрешений сервера
- Шаг 7: Создание каналов
- Шаг 8: Приглашение друзей и участников
- Настройка прав доступа
- Заключение: Создание и настройка трибун
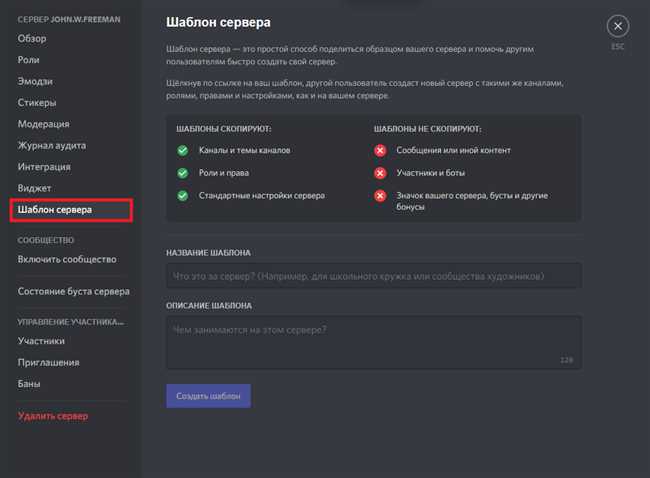
Если вы хотите создать трибуну в своем сервере дискорда, но не знаете, с чего начать, не беспокойтесь! Мы предоставим вам подробное пошаговое руководство, чтобы помочь вам создать и настроить трибуну без лишнего головной боли.
Во-первых, вам нужно иметь права администратора на сервере, чтобы иметь доступ к настройкам и создать роль для трибуны. Перейдите в раздел «Настройки сервера», затем выберите «Участники» и нажмите на значок «+» рядом с разделом «Роли».
Затем введите название роли и установите нужные разрешения, такие как «Сообщения» и «Голосовые каналы». Вы можете настроить доступ к другим функциям и каналам сервера в зависимости от вашего предпочтения.
После создания роли для трибуны, перейдите в раздел «Голосовые каналы» и создайте новый канал для трибуны. Выберите тип канала «Голосовой» и установите нужные настройки, например, ограничение входа только для роли трибуны.
Теперь у вас есть настроенная трибуна в дискорде, где участники с ролью трибуны могут занимать и использовать этот канал для общения и обсуждения.
Не забудьте обратить внимание на безопасность и создать правила для использования трибуны, чтобы участники следовали им и поддерживали уважительную обстановку. Также не забудьте регулярно обновлять настройки и разрешения, чтобы соответствовать изменяющимся потребностям вашего сообщества.
Как создать трибуну в дискорде: пошаговое руководство
- Шаг 1: Создание сервера
- Шаг 2: Настройка прав доступа
- Шаг 3: Создание каналов
- Шаг 4: Настройка бота
- Шаг 5: Реклама и участие
Первым шагом для создания трибуны в Дискорде является создание сервера. Если у вас уже есть сервер, вы можете перейти к следующему шагу. Чтобы создать новый сервер, нажмите на плюсик слева от списка серверов и выберите «Создать сервер». Здесь вы можете выбрать имя сервера, регион и выбрать изображение для сервера. После этого нажмите «Создать».
Вам также понадобится настроить права доступа для пользователей, чтобы они могли быть членами вашей трибуны. Для этого перейдите в настройки сервера, выберите вкладку «Роли» и создайте новую роль для участников трибуны. Затем настройте права доступа для этой роли, чтобы определить, какие действия они могут совершать на сервере.
Следующим шагом является создание нескольких каналов, которые будут использоваться в вашей трибуне. Вы можете создать разные каналы для разных целей, таких как общение, организация мероприятий и т. д. Чтобы создать канал, перейдите в настройки сервера, выберите вкладку «Каналы» и нажмите на плюсик для создания нового канала. Укажите имя канала, тип и настройки приватности, затем нажмите «Создать».
Для настройки бота в вашей трибуне, который поможет автоматизировать некоторые задачи и обеспечить более удобное управление сервером, вы можете использовать различные боты, доступные в Дискорде. Для этого перейдите на сайт Дискорда и найдите раздел ботов. Выберите бота, который соответствует вашим потребностям, и следуйте инструкциям по установке и настройке.
И наконец, чтобы ваша трибуна стала популярной и привлекла новых участников, вам следует продвигать ее и активно участвовать в сообществе. Рекламируйте свою трибуну на веб-сайтах и форумах, предложите своим друзьям и знакомым присоединиться, создайте интересные и полезные контенты на сервере.
Надеюсь, эти шаги помогут вам создать успешную трибуну в Дискорде! Следуйте этому пошаговому руководству и не забудьте проявлять активность и творчество в своем комьюнити. Удачи в вашем новом проекте!
Установка Discord
Вот пошаговое руководство, которое поможет вам установить Discord на вашем устройстве:
- Перейдите на официальный сайт Discord по адресу https://discord.com/download.
- При запуске сайта вы увидите кнопку «Скачать для Windows», «Скачать для Mac» или «Скачать для Linux», в зависимости от вашей операционной системы. Нажмите на нее, чтобы скачать установочный файл Discord.
- После завершения загрузки установочного файла найдите его на вашем компьютере и откройте.
- Вы увидите окно установки Discord. Нажмите кнопку «Принять» и следуйте инструкциям на экране, чтобы завершить процесс установки.
- После установки Discord откройте приложение.
- Если у вас уже есть учетная запись Discord, введите свой адрес электронной почты и пароль, чтобы войти.
- Если у вас нет учетной записи Discord, нажмите кнопку «Зарегистрироваться» и следуйте инструкциям для создания новой учетной записи.
- Поздравляю! Теперь у вас установлен и настроен Discord. Вы можете присоединиться к серверам или создать собственный сервер, чтобы начать свою трибуну в Discord.
Discord предлагает множество функций и возможностей, которые помогут вам создать и управлять своей трибуной. Вы можете создать различные каналы для разных тем обсуждения, настроить права доступа для разных ролей участников, добавить ботов для автоматизации определенных задач и многое другое. Исследуйте возможности Discord и создавайте свою собственную активную трибуну, где вы сможете встречаться с единомышленниками и делиться своими интересами!
Установка Discord проста и быстра – всего лишь несколько шагов, и вы сможете присоединиться к этой веселой и дружелюбной геймерской сети. Вперед, создайте свою трибуну и начните общаться с другими энтузиастами!
Как создать сервер в Discord: пошаговое руководство
Шаг 1: Зайдите в Discord и войдите в свою учетную запись
Прежде всего, вам понадобится учетная запись Discord. Если у вас ее еще нет, вы можете создать учетную запись бесплатно на официальном сайте Discord. После этого войдите в свою учетную запись.
Шаг 2: Кликните на значок плюса возле «Серверы» в левой панели
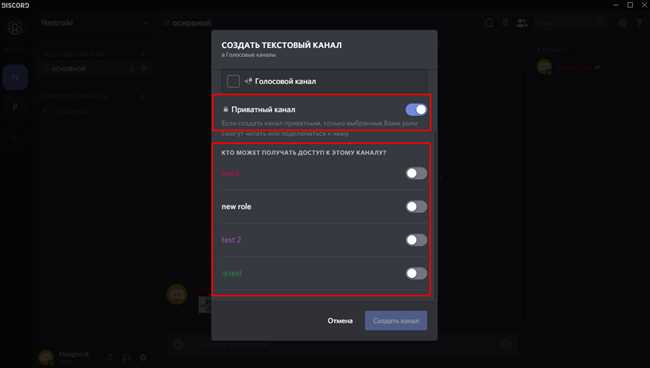
Когда вы войдете в свою учетную запись Discord, в левой панели вы увидите раздел «Серверы». Кликните на значок плюса возле этого раздела, чтобы открыть меню создания сервера.
Шаг 3: Выберите «Создать сервер»
В меню создания сервера выберите опцию «Создать сервер».
Шаг 4: Дайте серверу имя и выберите его регион
При создании сервера вам будет предложено ввести имя для сервера. Выберите краткое и запоминающееся имя, которое лучше всего отражает тему вашего сервера. Затем выберите регион, который наиболее близок к вашему местоположению или местоположению большинства пользователей.
Шаг 5: Загрузите иконку сервера (по желанию)
Если хотите добавить иконку для своего сервера, вы можете загрузить ее, щелкнув на пустой пиктограмме настроек сервера слева от имени сервера.
Шаг 6: Настройка разрешений сервера
После создания сервера вы можете настроить разрешения для разных ролей и пользователей. Вы можете выбрать, кто может отправлять сообщения, создавать каналы, приглашать пользователей и многое другое. Это позволяет вам контролировать, кто и как взаимодействует на вашем сервере.
Шаг 7: Создание каналов
Теперь, когда сервер создан и настройки разрешений сконфигурированы, вы можете создать каналы для обсуждений и взаимодействия. Вы можете создать текстовые каналы для обмена сообщениями и голосовые каналы для аудиосвязи.
Шаг 8: Приглашение друзей и участников
Не забудьте распространить ссылки-приглашения своим друзьям и желающим присоединиться к вашему серверу. Щелкните правой кнопкой мыши на сервере в левой панели и выберите «Пригласить друзей», чтобы получить ссылку-приглашение.
Вот и все! Теперь у вас есть свой сервер в Discord, где вы можете собрать сообщество единомышленников и наслаждаться общением в удобной и дружелюбной обстановке.
Настройка прав доступа
Следующие шаги помогут вам настроить права доступа на вашей трибуне:
- Откройте сервер дискорда и перейдите в раздел «Настройки сервера».
- Выберите вкладку «Роли» для доступа к настройкам прав.
- Создайте новую роль, которая будет соответствовать правам для участников трибуны. Дайте ей подходящее имя и выберите необходимые разрешения.
- Установите разрешения для каждой созданной роли. Например, администратор может иметь полный доступ ко всем функциям трибуны, в то время как модераторы могут иметь ограниченные права.
- Присвойте каждому участнику необходимую роль. Это можно сделать, открыв меню прав доступа для конкретного пользователя и выбрав нужную роль из списка.
- Установите права доступа для роли «Все» или «Гости», чтобы управлять доступом к трибуне для всех остальных пользователей, не являющихся участниками.
Кроме того, вы можете установить дополнительные ограничения и правила для различных каналов на сервере. Например, вы можете ограничить возможность отправки сообщений в определенных каналах только для определенных ролей.
Помните, что настройка прав доступа важна для обеспечения безопасности и управления сообществом на вашей трибуне. Будьте внимательны при назначении разрешений и ролей, чтобы каждый участник имел только необходимые права для выполнения своих задач.
Заключение: Создание и настройка трибун
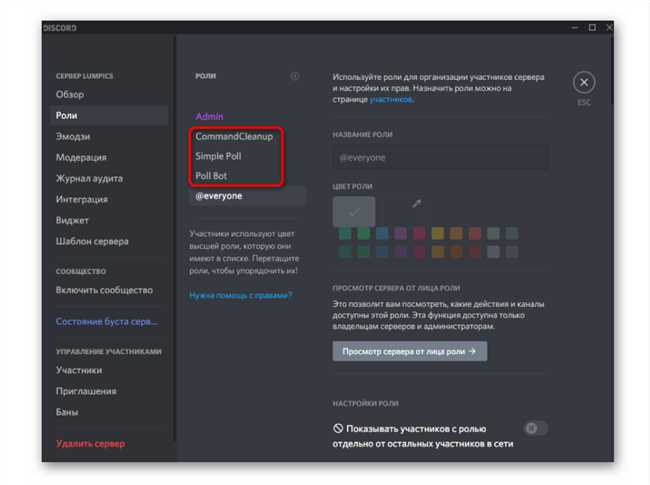
Первым шагом в создании трибуны будет создание текстового канала или голосового чата, который будет служить основой для вашей трибуны. Затем вы можете добавить дополнительные функции и инструменты, такие как роли с разными уровнями доступа, настраиваемые команды и многое другое.
Создав требуемые каналы и настроив основные параметры, вы можете начать приглашать участников на вашу трибуну. Важно предоставить им все необходимые роли и разрешения для комфортного использования трибуны.
Помните, что создание успеха вашей трибуны зависит не только от правильной настройки, но и от активного участия сообщества. Поощряйте обсуждения, проводите мероприятия и совместные проекты, чтобы ваша трибуна стала местом, где участники с радостью проводят время и обмениваются идеями.
Создание и настройка трибуны в Discord может быть интересным и волнующим опытом. Не бойтесь экспериментировать, добавлять новые функции и настраивать трибуну под свои потребности. Пользуйтесь нашим руководством, чтобы создать функциональную и приятную среду для вашего сообщества. Удачи в вашем новом проекте!






