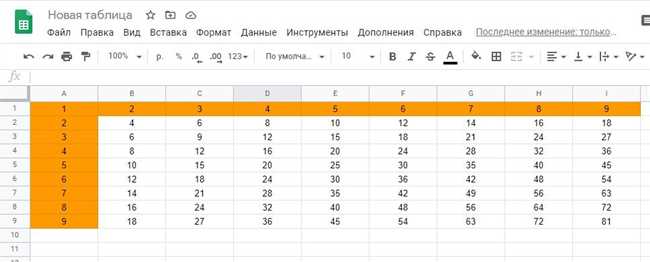
Создание таблицы умножения в Экселе может показаться сложной задачей, но на самом деле это достаточно просто, особенно если вы следуете подробному руководству. Вам не нужны никакие сложные математические формулы или специальные навыки программирования. Просто следуйте этим простым шагам, и вы сможете создать свою собственную таблицу умножения в Экселе всего за несколько минут. В этом руководстве я объясню, как создать таблицу, заполнить ее значениями и даже добавить стили для более привлекательного вида. Так что давайте начнем и сделаем это вместе.
## Шаг 1: Откройте программу Эксель и создайте новый документ
Для начала создания таблицы умножения в Экселе необходимо открыть программу и создать новый документ. Для этого можно воспользоваться одним из следующих способов:
1. Нажмите на значок Эксель на рабочем столе или в меню «Пуск» и дождитесь загрузки программы.
2. В меню «Файл» выберите «Создать» или «Открыть», затем выберите «Новая книга» или «Новый документ».
3. Воспользуйтесь сочетанием клавиш Ctrl+N, чтобы создать новый документ.
Очевидно, что первым шагом в создании любого документа в Экселе является его открытие. После открытия программы Эксель у вас появится пустой рабочий лист, на котором вы можете начать создавать таблицу умножения.
Теперь, когда у вас есть свежий документ, вы готовы приступить к созданию таблицы умножения в Экселе. Это увлекательный процесс, который поможет вам лучше понять принципы умножения и закрепить их в памяти. И так, приступим к следующему шагу!
Шаг 2: Подготовьте таблицу для таблицы умножения
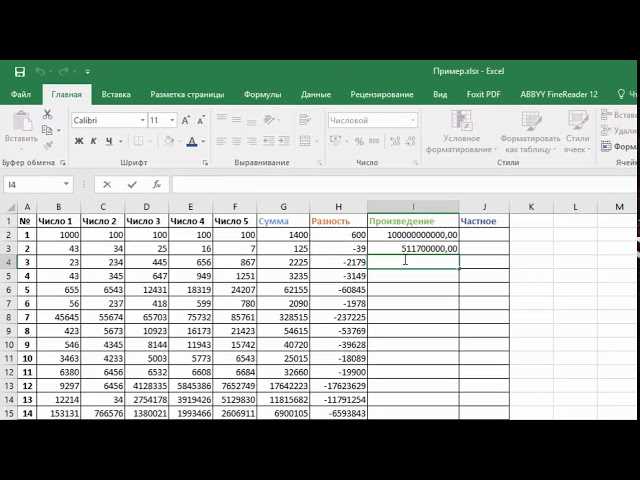
После того, как мы решили использовать Эксель для создания таблицы умножения, нужно подготовить саму таблицу. В самом начале, откройте новую книгу в программе Эксель. Нажмите на кнопку «Файл» в верхнем левом углу экрана, а затем выберите «Новая книга». Это создаст новый документ, который мы будем использовать для таблицы умножения.
После того, как новый документ откроется, увеличьте размер ячеек, чтобы таблица умножения была легко читаемой. Наведите курсор на границу между заголовками столбцов (под буквами A, B, C и т. д.) и щелкните дважды, чтобы автоматически подстроить размер столбцов под содержимое. Затем наведите курсор на границу между заголовками строк (под номерами строк) и щелкните дважды, чтобы автоматически подстроить высоту строк под содержимое.
Когда размер ячеек будет обновлен, добавьте заголовки для таблицы умножения. В первой ячейке крайнего левого столбца напишите «x», а в первой ячейке верхней строки напишите «y», чтобы обозначить индексы для умножаемых чисел. Затем заполните остальные ячейки таблицы, умножая значения индексов x и y. Например, в ячейке под индексами x=1 и y=1 будет результат умножения 1 на 1, который равен 1. Продолжите этот процесс до тех пор, пока все ячейки таблицы не будут заполнены.
Теперь, когда таблица умножения готова, мы можем переходить к следующему шагу и настроить стиль и форматирование таблицы.
Шаг 3: Заполните таблицу умножения с помощью формул
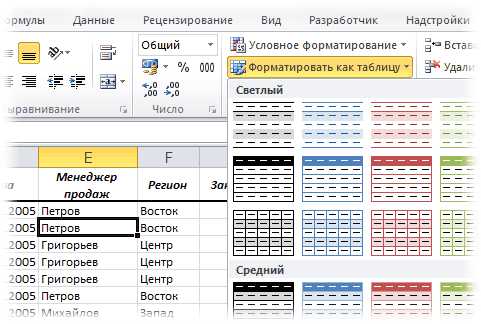
Теперь, когда мы создали таблицу и настроили ее форматирование, давайте заполним ее с помощью формул. В Excel есть специальная функция умножения, которую мы можем использовать для автоматического заполнения всех ячеек в таблице. Давайте рассмотрим, как это сделать:
- Выберите ячейку C2 и введите формулу =A2*B2. Эта формула умножает значение ячейки A2 на значение ячейки B2.
- Нажмите Enter, чтобы применить формулу.
- Теперь выберите ячейку C2 и наведите на малый квадрат внизу правого нижнего угла ячейки. Обратите внимание, как мыть начали выделяться сразу все ячейки в столбцах.
- Перетащите квадрат вниз до последней ячейки, которую вы хотите заполнить (например, C11).
- Отпустите кнопку мыши, и все ячейки будут заполнены автоматически с помощью формулы умножения.
Теперь вы можете увидеть, что таблица умножения заполнена всеми необходимыми значениями, и вы можете внести изменения в любую из ячеек, если нужно. Это позволяет легко обновлять таблицу, если вам потребуется изменить значени ячейки.






