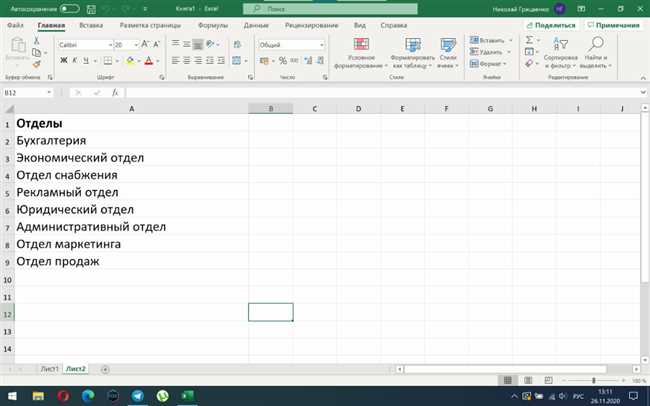
В Excel можно создать раскрывающийся список с плюсом с помощью функции «Проверка значений». Это полезный инструмент, который позволяет пользователю выбирать один из предопределенных вариантов в ячейке таблицы. Создание раскрывающегося списка с плюсом может быть полезным, когда вы хотите сделать таблицу более интерактивной и удобной для использования. В этой статье я расскажу о том, как создать такой список с плюсом в Excel пошагово. Этот метод особенно полезен при работе с большим количеством данных и позволяет сэкономить время и упростить процесс заполнения таблицы.
Шаг 1: Откройте Excel и создайте новую книгу
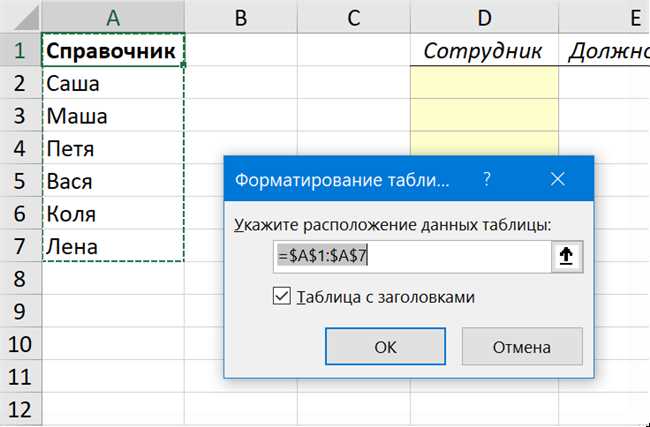
Первым шагом открой Excel на своем компьютере. Обычно у него есть иконка на рабочем столе или можно найти его в списке программ. Щелкни по иконке или нажми на него, чтобы открыть программу.
После открытия Excel увидишь пустую рабочую книгу. Это место, где ты будешь создавать список. Если на экране нет пустой книги, выбери пункт «Файл» в верхнем левом углу и затем «Новая книга». Теперь у тебя должна быть новая чистая книга, готовая к работе.
Excel — это удобный и мощный инструмент, который можно использовать для создания различных таблиц, списков и графиков. Он предлагает разные функции и возможности, и я уверен, что ты будешь впечатлен его возможностями.
Давай перейдем ко второму шагу и узнаем, как создать раскрывающийся список с плюсом в Excel!
Шаг 2: Введите данные, для которых вы хотите создать раскрывающийся список
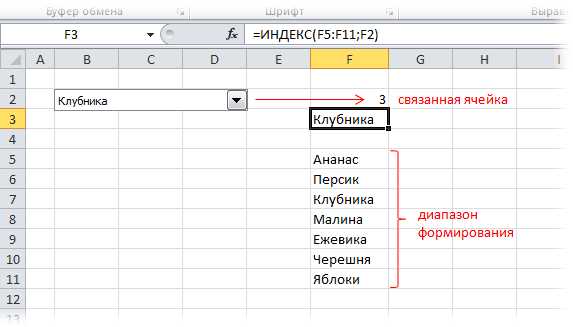
Теперь, когда вы создали новую рабочую книгу в Excel, настало время ввести данные, для которых вы хотите создать раскрывающийся список. Например, если вы хотите создать список стран, вам нужно будет ввести названия всех стран в ячейки столбца. Если вы хотите создать список товаров, вам нужно будет ввести названия товаров в ячейки столбца.
Обратите внимание, что данные, которые вы вводите, должны быть в одном столбце и каждая ячейка должна содержать отдельное значение. Это позволит вам создать понятный и удобный раскрывающийся список для выбора.
Если вам нужно создать раскрывающийся список с несколькими уровнями, то вам придется ввести данные в несколько столбцов. Например, если вы хотите создать список категорий товаров и подкатегорий товаров, вы можете ввести категории в один столбец, а подкатегории в другой столбец. Это позволит вам создать более подробный и иерархический список для выбора.
Когда вы введете все данные, которые вам нужны, переходите к следующему шагу, чтобы узнать, как создать раскрывающийся список в Excel.
Шаг 3: Выделите ячейку, в которой вы хотите разместить список
Теперь, когда мы создали список данных, необходимо выбрать ячейку, в которую мы хотим его разместить. Будьте внимательны и выберите ячейку, которая находится в нужной вам части таблицы или рабочего листа.
Для выбора ячейки просто щелкните на ней мышью. Если вы хотите выбрать несколько ячеек, зажмите клавишу Ctrl и щелкните на каждой ячейке, которую вы хотите включить в выборку. Если вам нужно выбрать непрерывный диапазон ячеек, зажмите клавишу Shift и щелкните на первой и последней ячейках в диапазоне.
Шаг 4: Используйте функцию «Данные» -> «Проверка данных» для создания раскрывающегося списка
Теперь, когда вы создали список значений, которые вы хотите использовать в раскрывающемся списке, вы можете перейти к настройке самого раскрывающегося списка с помощью функции «Проверка данных» в Excel.
Чтобы создать раскрывающийся список, выполните следующие шаги:
- Выделите ячейку, в которой вы хотите разместить раскрывающийся список.
- Перейдите во вкладку «Данные» в верхней панели меню Excel.
- В группе «Инструменты данных» нажмите на кнопку «Проверка данных».
- Откроется окно «Проверка данных».
- Выберите вкладку «Список» в окне «Проверка данных».
- В поле «Источник» введите диапазон ячеек, содержащих значения вашего списка.
- Убедитесь, что флажок «Разрешить пустое значение» отмечен, если вы хотите, чтобы пользователь мог оставить ячейку пустой.
- Нажмите на кнопку «ОК», чтобы закрыть окно «Проверка данных».
Теперь у вас есть раскрывающийся список в выбранной ячейке. Пользователь может выбрать значение из списка, чтобы заполнить эту ячейку. Если вы не хотите, чтобы пользователь мог вводить другие значения, отличные от тех, что указаны в списке, вы также можете установить соответствующую настройку в окне «Проверка данных».






