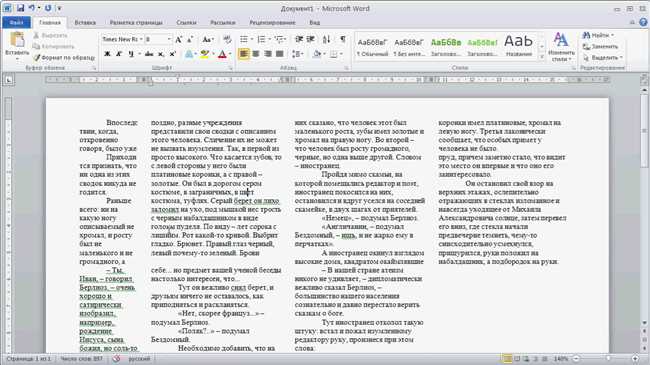
Создание рамки для титульного листа в Microsoft Word может быть легким и эффективным способом придать вашему документу профессиональный вид. Хотя простым щелчком мыши можно добавить предустановленные рамки к документу, кастомизированные рамки могут подчеркнуть важность и значимость вашего текста.
Чтобы создать рамку в Ворде на титульном листе, следуйте этим простым шагам:
Шаг 1: Откройте документ и нажмите на вкладку «Вставка».
Шаг 2: Выберите «Рамка страницы» из вкладки «Дизайн страницы».
Шаг 3: Выберите нужный стиль рамки, определите толщину, цвет и другие параметры.
Шаг 4: Примените рамку только к титульному листу с помощью опции «Применить ко всем документам» или «Применить только к текущему разделу».
Шаг 5: Нажмите «ОК» и наслаждайтесь профессиональным и элегантным внешним видом вашего документа.
Как создать рамку в Ворде на титульном листе: подробная пошаговая инструкция
Давайте рассмотрим, как создать красивую и элегантную рамку в документе Microsoft Word на титульном листе. Уверен, что вы согласитесь со мной, что профессионально оформленный титульный лист придает документу завершенный и аккуратный вид. Поэтому важно знать, как создать такую рамку в Ворде.
1. Откройте новый документ в Microsoft Word. Начнем сначала. Запустите программу Microsoft Word и создайте новый документ, в котором мы будем добавлять рамку на титульном листе.
2. Выберите титульный лист. Перейдите на вкладку «Вставка» в верхней панели инструментов и выберите «Страница титульного листа». Таким образом, вы сможете выбрать шаблон титульного листа, который наиболее подходит для вашего документа.
3. Добавьте рамку. Теперь, когда у вас открыт титульный лист, перейдите на вкладку «Разметка страницы». Затем выберите пункт «Рамка страницы». В открывшемся меню вы сможете выбрать разные стили и параметры для рамки. Выберите наиболее подходящий вариант для вашего документа.
4. Настройте параметры рамки. После выбора желаемого стиля рамки, вы можете настроить ее параметры дополнительно. Нажмите правой кнопкой мыши на рамке и выберите пункт «Параметры рамки». В открывшемся окне вы сможете настроить различные свойства рамки, такие как толщина линий, цвет и т.д.
5. Примените рамку. После настройки всех параметров рамки, нажмите кнопку «ОК», чтобы применить ее к вашему титульному листу. Теперь ваш титульный лист будет выглядеть более профессионально и элегантно!
Теперь вы знаете, как создать рамку на титульном листе в Microsoft Word. Этот простой шаг может значительно улучшить внешний вид ваших документов и сделать их более привлекательными для читателей. Не стесняйтесь экспериментировать с разными стилями и параметрами рамки, чтобы найти именно то, что подходит для вас и вашего документа.
Шаг 1: Откройте документ Word
Прежде чем приступить к созданию рамки на титульном листе, необходимо открыть документ Word. Для этого можно использовать несколько способов.
- Если на вашем компьютере есть ярлык программы Word на рабочем столе или в панели задач, просто щелкните на нем, чтобы запустить программу.
- Если у вас установлена ОС Windows, вы можете найти программу Word в меню «Пуск». Нажмите на кнопку «Пуск» в левом нижнем углу экрана, а затем найдите и щелкните на пункт меню «Microsoft Office». В появившемся подменю найдите и щелкните на иконку Word.
- Если у вас установлена ОС Mac, вы можете просто найти и открыть приложение Word в папке «Приложения».
После того, как вы открыли программу Word, на экране появится новый, пустой документ, готовый для редактирования.
Шаг 2: Выберите титульный лист
Для выбора титульного листа вам необходимо навигироваться к началу документа. Обычно это можно сделать с помощью команды «Перейти к началу» на панели инструментов или нажатием клавиши «Ctrl + Home» на клавиатуре.
Когда вы окажетесь на титульном листе, вы можете начинать создавать рамку. Но прежде чем мы это сделаем, давайте рассмотрим некоторые дополнительные шаги, которые могут помочь вам создать эффективный титульный лист.
Шаг 3: Выделите текст для рамки
Теперь, когда у нас есть титульный лист и мы создали область для рамки, пришло время выделить сам текст, который будет находиться внутри рамки.
Чтобы выделить текст, просто выделите его с помощью мыши или используйте сочетание клавиш Ctrl+A, чтобы выделить весь текст в документе. Затем одним щелчком мыши выделите текстовую область внутри рамки.
Не забудьте также добавить заголовки и подзаголовки, если они есть, чтобы они выглядели более привлекательно и подчеркивали структуру вашего титульного листа. Выделите их таким же способом, как текст внутри рамки.
Теперь, когда вы выделили текст и добавили элементы заголовка и подзаголовка, вы можете приступить к настройке форматирования и украшения текста. Например, вы можете изменить стиль шрифта, его размер, цвет и выравнивание. Вы также можете добавить списки или таблицы, чтобы сделать информацию более структурированной и удобочитаемой.
Будете ли вы добавлять в свою рамку какие-либо украшения, такие как линии или изображения?
Теперь, когда у вас есть выделенный текст внутри рамки, вы можете решить, будете ли вы добавлять дополнительные украшения, такие как линии или изображения, чтобы придать вашему титульному листу более профессиональный и креативный вид.
Например, вы можете добавить горизонтальные или вертикальные линии, чтобы разделить различные разделы текста и сделать его более структурированным. Вы также можете добавить изображения, такие как логотип или иллюстрацию, чтобы привлечь больше внимания и сделать ваш титульный лист более запоминающимся.
Однако не забывайте о том, что украшения не должны отвлекать от основной информации на титульном листе. Они должны быть сдержанными и соответствующими вашей теме или стилю. Помните, что главная цель рамки и всех украшений — улучшить внешний вид вашего титульного листа и сделать его более профессиональным и привлекательным.
Так что подумайте о том, какие элементы украшения могут подойти для вашего титульного листа и добавьте их с умом. Это поможет вам создать впечатляющий документ и заинтересовать свою аудиторию с самого начала.
Шаг 4: Откройте вкладку «Вставка»

Поздравляю! Теперь мы готовы перейти к шагу 4, который поможет вам добавить рамку на титульный лист в Ворде. Для этого откройте вкладку «Вставка», расположенную в верхней части окна программы.
Чтобы открыть вкладку «Вставка», нажмите на соответствующую значок в верхней панели инструментов. Этот значок обычно изображает изображение листа с уголками.
После того, как вы откроете вкладку «Вставка», вы увидите различные инструменты и функции, которые могут быть использованы для создания разных элементов на странице документа. Вам нужно будет использовать один из этих инструментов для создания рамки на титульном листе.
Например, вы можете использовать функцию «Рамка» или «Граница» для создания рамки вокруг текста или изображений на титульном листе. Выберите соответствующий инструмент во вкладке «Вставка» и следуйте инструкциям, чтобы настроить рамку по своему вкусу.
Не забудьте сохранить документ после завершения работы! Теперь вы знаете, как открыть вкладку «Вставка» в Ворде и начать создавать рамку на вашем титульном листе.
Заключение:
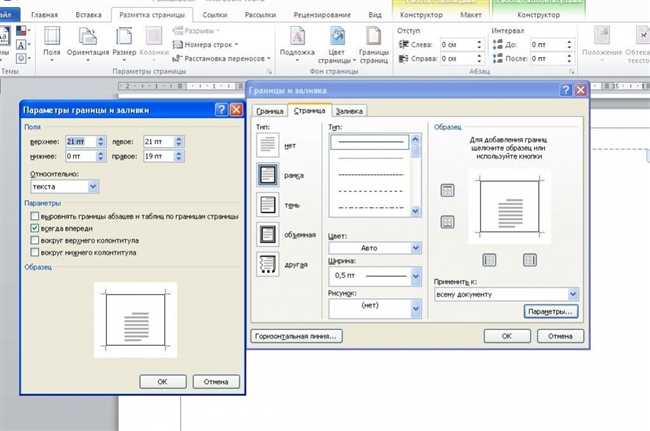
Как видно из шага 5, чтобы создать рамку на титульном листе в Ворде, необходимо нажать на кнопку «Обводка» и выбрать стиль рамки. Это простой и быстрый способ добавить эстетически приятную рамку вокруг текста или изображений на титульном листе.
Заголовки, выполняемые в Ворде, позволяют внести некоторую структуру в текст и сделать его более удобным для чтения и восприятия. Использование различных стилей текста, таких как жирный или курсив, помогает выделить ключевые моменты в вашем документе.
В данной статье мы рассмотрели шаги по созданию рамки на титульном листе в Ворде. Я надеюсь, что эта информация окажется полезной и вы сможете легко создать красивый и профессиональный титульный лист для вашего документа.






