
Хочешь узнать, как повторить шапку таблицы на каждой странице в Microsoft Word? У нас есть подробный гайд, который поможет тебе с этим! Повторение шапки таблицы на каждой странице может быть очень полезным, особенно если у тебя большой документ с множеством данных. Такой подход поможет тебе сохранить читабельность и структуру таблицы, даже если она разбита на несколько страниц. В нашем гайде мы поделимся с тобой шаг за шагом инструкцией, как это сделать. Ты сможешь справиться с этой задачей даже без особых навыков работы в Microsoft Word. Готов начать? Давай потратим всего несколько минут и узнаем все тонкости повторения шапки таблицы на каждой странице!
Подготовка документа
Перед тем, как начать работу с документом, важно правильно его подготовить, чтобы затем легко повторить шапку таблицы на каждой странице. Вот несколько шагов, которые помогут вам в этом процессе:
- Выберите правильный шаблон. Если вы создаете новый документ, обратите внимание на возможность выбора шаблона. Некоторые шаблоны уже содержат разметку с повторяющейся шапкой таблицы на каждой странице. Выберите подходящий шаблон или, если это необходимо, создайте свой собственный.
- Определите шапку таблицы. Перед тем, как настроить повторение шапки, убедитесь, что у вас есть ясное представление о том, какая именно часть таблицы должна повторяться на каждой странице. Обычно это заголовок таблицы или первая строка с названиями столбцов.
- Разместите шапку таблицы на первой странице. Вставьте таблицу в документ и разместите на ней нужную шапку. Убедитесь, что она выглядит правильно и соответствует вашим ожиданиям.
- Настройте разделы документа. Для того чтобы повторить шапку таблицы на каждой странице, необходимо настроить разделы документа. Выделите область с таблицей и выберите вкладку «Разметка страницы». В разделе «Разделы» выберите «Разделы» и настройте разделы так, чтобы таблица находилась в отдельном разделе.
- Настройте повторение шапки. После того как разделы документа настроены, выделите шапку таблицы и выберите вкладку «Просмотр». В разделе «Шапка и нижний колонтитул» выберите «Повторять строку заголовка» или «Повторять заголовок строк» в зависимости от того, какая часть таблицы должна повторяться.
- Проверьте результат. Перейдите к предварительному просмотру документа, чтобы убедиться, что шапка таблицы повторяется на каждой странице. Если что-то не так, вернитесь к предыдущим шагам и проверьте настройки разделов и повторения шапки.
Подготовка документа перед работой с повторяющейся шапкой таблицы на каждой странице может показаться сложной задачей, но с помощью этих шагов вы сможете легко освоить эту функцию в Microsoft Word. И не забывайте, практика делает мастера, поэтому не стесняйтесь экспериментировать и искать наилучшие способы достижения желаемого результата.
Добавление таблицы в документ
Если вы хотите добавить таблицу в свой документ в Microsoft Word, есть несколько способов сделать это. Вот некоторые из них:
- Щелкните на вкладке «Вставка» в верхней панели меню и выберите «Таблица». Здесь вы можете выбрать количество строк и столбцов для вашей таблицы.
- Вы также можете использовать комбинацию клавиш «Ctrl + F12», чтобы открыть галерею таблиц и выбрать нужный вам размер таблицы.
Когда вы выбрали нужный размер таблицы, она появится в вашем документе, готовая к заполнению данными.
Если вы хотите изменить размер или структуру таблицы, вы можете использовать функции форматирования таблицы в верхней панели меню. Здесь вы можете добавить или удалить строки и столбцы, объединить или разделить ячейки, изменить цвет и шрифт текста в таблице, а также применить другие настройки.
Также вы можете добавить стили или границы для вашей таблицы, чтобы сделать ее более привлекательной и организованной.
Когда таблица готова, вы можете заполнить ее данными, просто щелкнув на ячейку и начав печатать. Вы можете также скопировать и вставить данные из других источников.
В случае необходимости, вы можете добавить дополнительные таблицы в свой документ, повторяя описанные выше шаги.
Добавление таблицы в документ Microsoft Word легко и просто. Вы можете выбрать нужный размер таблицы, настроить ее внешний вид и заполнить данными. Это удобный способ организовать информацию и делать ее более понятной и читаемой.
Выделение строк для повторения шапки
При создании больших таблиц в Microsoft Word может возникнуть необходимость повторения шапки таблицы на каждой странице. Это особенно удобно, когда таблица занимает несколько страниц и пользователь хочет иметь возможность легко читать и понимать данные.
Для выделения строк, которые будут повторяться на каждой странице, необходимо выполнить следующие шаги:
- Выделите строки, которые должны повторяться.
- Перейдите во вкладку «Разметка страницы» в верхней панели инструментов.
- Нажмите на кнопку «Повторять заголовки», которая находится в группе «Настроить страницу».
- Выберите «Повторять заголовки строк» в выпадающем меню.
После выполнения этих шагов указанные строки будут повторяться на каждой странице таблицы. Таким образом, пользователь сможет легко ориентироваться в данных таблицы, не теряя важную информацию, которая отображается в шапке.
Например, представим, что у вас есть таблица с данными о продажах за последний год. В шапке таблицы у вас указаны названия столбцов с информацией о продукте, количестве продаж, итоговой сумме и другие важные данные. Если таблица простирается на несколько страниц, то без выделения строк для повторения шапки может быть сложно понять, к каким данным относятся значения на отдельных страницах.
Однако, благодаря функции повторения заголовков строк, вы всегда будете иметь доступ к важной информации в шапке таблицы даже на последующих страницах. Вы сможете легко сверять данные и анализировать продажи без дополнительных усилий.
Таким образом, выделение строк для повторения шапки в Microsoft Word является полезной функцией, которая способствует удобству использования таблиц и улучшает восприятие данных.
Настройка повторения шапки таблицы
Microsoft Word предлагает удобный способ повторить шапку таблицы на каждой странице, чтобы облегчить навигацию и улучшить понимание данных. В этом руководстве я покажу вам, как настроить повторение шапки таблицы в нескольких простых шагах.
Шаг 1: Выделите шапку таблицы
Перед тем, как настроить повторение шапки таблицы, вам необходимо выделить саму шапку. Убедитесь, что вы находитесь в режиме просмотра «Подробный макет», чтобы увидеть структуру таблицы.
Кликните курсором мыши в шапке таблицы и затем щелкните правой кнопкой по выделенной области. В меню, которое появится, выберите «Свойства таблицы».
Шаг 2: Настройте параметры повторения
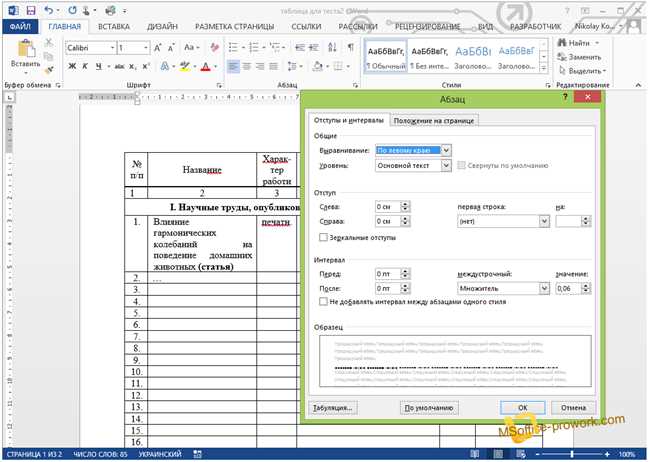
В окне «Свойства таблицы» выберите вкладку «Таблица». Здесь вы найдете различные параметры таблицы, включая настройку повторения шапки на каждой странице.
В разделе «Повтор таблицы на каждой странице» установите флажок напротив опции «Повторять заголовок строк на каждой странице».
Шаг 3: Примените изменения
После того, как вы настроили параметры повторения шапки, нажмите кнопку «ОК», чтобы применить изменения.
Теперь ваша шапка таблицы будет автоматически повторяться на каждой странице документа. Если у вас есть длинные таблицы, которые занимают несколько страниц, это очень удобно, поскольку пользователи будут всегда видеть заголовок и смогут легко ориентироваться в данных.
Также помните, что эта функция работает только в режиме просмотра «Подробный макет» и в распечатанном документе.
Полезно знать: если у вас много таблиц в документе и вам приходится регулярно настраивать повторение шапки, можно использовать стиль, чтобы применить его ко всем таблицам сразу. Просто настройте одну таблицу, примените стиль и затем используйте его для всех остальных таблиц.
Проверка результатов

В данной статье мы рассмотрели подробный гайд по повторению шапки таблицы на каждой странице в Microsoft Word. Мы ознакомились с несколькими способами выполнения данной задачи и узнали, как использовать функционал программы для достижения нужного результата.
Используя различные методы, мы освоили настройку страницы, применение разрывов разделов, а также работу с заголовками и нижним колонтитулом. Этот набор инструментов поможет вам улучшить оформление ваших таблиц и сделать их более читабельными и удобными для использования.
Важно помнить, что при работе с таблицами в Microsoft Word необходимо проверять результаты после внесения изменений. Обратите внимание на правильное отображение шапки таблицы на каждой странице, а также на правильный форматирование и расположение остальных элементов документа.
Применяя полученные знания и используя рекомендации из данной статьи, вы сможете легко повторить шапку таблицы на каждой странице в Microsoft Word и создать профессионально оформленный документ.
Успехов в работе с Microsoft Word!






