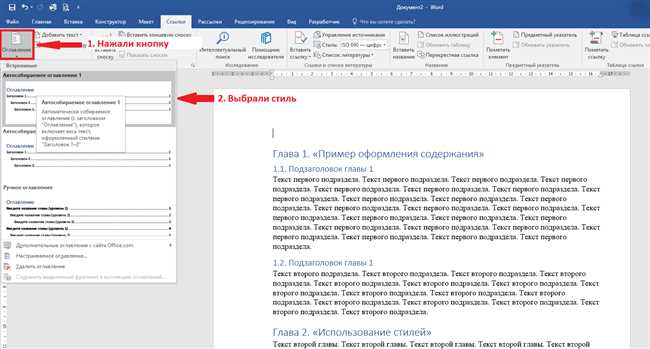
Если вам необходимо создать многоточие в содержании документа в программе Microsoft Word, то вы находитесь в правильном месте. Добавление многоточия в содержание является простым процессом и требует всего нескольких шагов. Многоточие позволит вам указать на перечисление или недостающую информацию в содержании документа.
Создание содержания документа в Microsoft Word
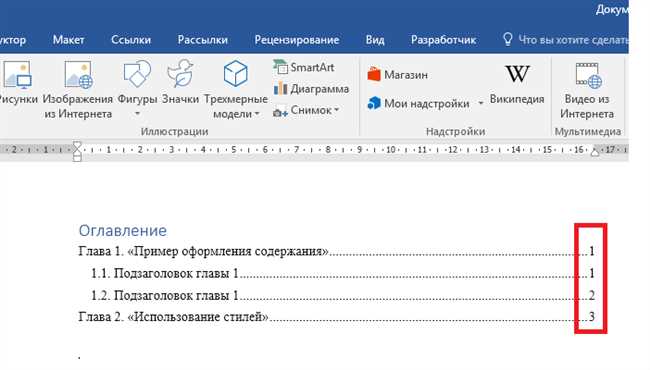
1. Первым шагом открой свой документ в Microsoft Word. Убедись, что все разделы и заголовки твоего документа имеют соответствующие стили форматирования. Для этого выдели нужный текст и выбери нужный стиль в панели инструментов или используй горячие клавиши.
2. Перейди в раздел «Ссылки» в верхней панели меню и найди функцию «Содержание». Щелкни на нем, и появится выпадающее меню с несколькими вариантами стиля содержания.
3. Выбери стиль, который соответствует твоим предпочтениям и требованиям оформления документа. Обычно используются два основных варианта — «Содержание» и «Содержание (полное)». Первый вариант будет отображать только заголовки первого уровня, второй – все уровни заголовков.
4. После выбора стиля содержания, сразу после текущего места вставки указателя добавится содержание документа. Ты можешь переместить его в нужное место, щелкнув на нем и перетащив в нужное место.
5. Если ты изменил структуру документа или внес какие-либо изменения в заголовки, ты можешь обновить содержание, щелкнув на нем правой кнопкой мыши и выбрав пункт «Обновить поле» или «Обновить всё».
Теперь ты знаешь, как создать содержание в Microsoft Word! Этот простой и удобный инструмент поможет тебе структурировать и организовать информацию в документе, делая его более доступным и понятным для читателей.
Добавление многоточия в содержание
В процессе оформления документов в Microsoft Word важно обратить внимание на содержание, чтобы читателю было легко найти нужную информацию. Однако иногда возникают ситуации, когда название раздела или параграфа не помещается в одну строку таблицы содержания.
Чтобы решить проблему с длинными названиями и визуально отобразить, что название обрезано, можно использовать многоточие. Это позволяет сократить длинные строки и добавить некоторую загадочность и интригу в содержание.
Чтобы добавить многоточие в содержание, следуйте этим простым шагам:
- Откройте документ в Microsoft Word и перейдите на страницу с содержанием.
- Выделите название раздела или параграфа, которому вы хотите добавить многоточие.
- Нажмите правой кнопкой мыши на выделенный текст и выберите пункт «Свойства абзаца».
- В открывшемся окне «Свойства абзаца» перейдите на вкладку «Отступы» и найдите поле «Специальный».
- В поле «Специальный» введите три точки (…) и нажмите кнопку «ОК».
После выполнения этих шагов вы увидите, что в содержание добавилось многоточие рядом с обрезанным названием раздела или параграфа. Теперь читатель сможет легко понять, что данная строка содержания является продолжением предыдущей.
Помните, что добавление многоточия в содержание — лишь один из способов решения проблемы с длинными названиями. Возможно, вам также потребуется изменить шрифт или размер текста, чтобы сделать название более компактным.
Надеюсь, данная информация вам поможет в создании структурированных и удобочитаемых документов в Microsoft Word. Если у вас возникнут вопросы, не стесняйтесь обратиться за помощью к специалистам или воспользоваться руководством пользователя программы.
Обновление содержания документа

Для обновления содержания, необходимо выбрать вкладку «Ссылки» в верхней панели меню Microsoft Word. Затем, в разделе «Оглавление» следует нажать на кнопку «Обновить таблицу». В открывшемся диалоговом окне можно выбрать, какое содержание нужно обновить: все страницы или только страницы, имеющие номера. После этого нажмите на кнопку «OK».
Также можно использовать горячие клавиши для обновления содержания. Для этого необходимо выбрать содержание в документе и нажать клавиши «Ctrl» и «F9» одновременно.
Помимо основного содержания, можно также обновить содержание таблиц, списков и других элементов документа. Для этого необходимо выбрать соответствующую таблицу и применить те же действия для обновления.
Итак, обновление содержания документа в Microsoft Word является несложной и важной операцией, которая позволяет актуализировать структуру документа и облегчить навигацию по его содержанию. Следуя простым шагам, описанным выше, вы сможете без труда обновлять содержание своих документов и быть уверенными в его актуальности.






