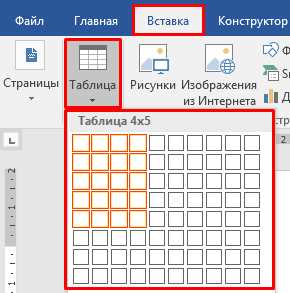
Как создать матрицу в Word: подробное руководство для начинающих
Если вам нужно создать матрицу в программе Microsoft Word, но вы только начинаете осваивать ее функции, не волнуйтесь! Это процесс несложный, и с нашим подробным руководством вы быстро разберетесь.
Создание матрицы в Word может быть полезно при работе над проектами, где необходимо визуальное представление данных в виде таблицы или сетки. В этом руководстве мы расскажем вам о двух способах создания матрицы в Word: с использованием таблиц и с использованием графиков.
Присоединяйтесь к нам, и мы поможем вам стать экспертом в создании матриц в Word!
Как открыть документ в Microsoft Word
- Найдите ярлык программы Microsoft Word на рабочем столе или в списке всех приложений на вашем компьютере.
- Щелкните дважды по ярлыку, чтобы запустить программу.
- Когда Microsoft Word откроется, вам будет предложено выбрать способ открытия документа.
Если ваш документ уже находится на компьютере, выберите опцию «Открыть файл» и найдите его в соответствующей папке. Если документ находится на внешнем устройстве, таком как флэш-накопитель или DVD-диск, подключите его к компьютеру и выберите опцию «Открыть файл».
Если вам нужно открыть документ из Интернета или электронной почты, выберите опцию «Открыть файл из Интернета» или «Открыть из приложения для электронной почты». Введите URL-адрес файла или найдите его в списке ваших электронных писем.
Когда вы найдете и выберете нужный файл, щелкните по нему и нажмите кнопку «Открыть». Microsoft Word загрузит документ и откроет его для редактирования.
Теперь вы можете приступить к работе над вашим документом в Microsoft Word. Вы можете редактировать текст, добавлять картинки, форматировать шрифты и многое другое.
Когда вы закончите работу с документом, сохраните его, чтобы не потерять внесенные изменения. Нажмите на кнопку «Сохранить» или выберите опцию «Сохранить как», если вы хотите сохранить документ под другим именем или в другом формате.
Теперь, когда вы знаете, как открыть документ в Microsoft Word, вы можете легко получить доступ к вашим текстовым файлам и начать работу над ними. Удачи в вашем творческом процессе!
Как выбрать место в документе для размещения матрицы
Перед тем, как выбрать место для матрицы, у вас должна быть ясная цель: какую информацию вы хотите представить с ее помощью? Для того чтобы подобрать подходящее место, нужно понимать, как матрица будет служить цели вашего документа.
Во-первых, определитесь с частью документа, в которой вы хотите разместить матрицу. Например, если это отчет о результате исследования, можно разместить матрицу в разделе «Результаты исследования» или «Анализ данных». Если вы создаете презентацию, разместите матрицу на слайде, который наиболее подходит для ее отображения.
Кроме того, учтите размер матрицы и пространство, которое она будет занимать в документе. Если матрица занимает большую часть страницы, то возможно вам стоит выбрать положение документа, чтобы матрица оказалась визуально центральным элементом. Если матрица небольшая и вам важно, чтобы читатель обратил на нее внимание, разместите ее в более выделенном месте на странице.
Не забывайте также о контексте документа. Если вы создаете научную работу, возможно вам понадобится поместить матрицу рядом с текстом, описывающим ее содержание или результаты исследования. Если вы создаете отчет о проекте, подумайте, где матрицы будут наиболее релевантны и полезны для читателя.
- Определите цель матрицы
- Выберите раздел документа для размещения матрицы
- Учтите размер и пространство матрицы
- Расположите матрицу в контексте документа
Итак, вам нужно выбрать место в документе для размещения матрицы. Задайте себе вопросы о цели, размере, пространстве и контексте, и вы найдете идеальное место, где ваша матрица будет прекрасно смотреться и выполнять свою функцию.
Вставить таблицу в документ
Когда таблица вставлена, вы можете изменить ее размеры и расположение, добавить или удалить строки и столбцы, а также форматировать содержимое ячеек. Для этого выберите таблицу и активируйте соответствующие команды во вкладке «Расположение» или «Работа с таблицами».
Если вы хотите создать более сложную таблицу с определенной структурой или стилем, вы можете воспользоваться другими инструментами Word, такими как «Страница с таблицами» или «Текстовый документ». В «Странице с таблицами» вы можете выбрать из предварительных шаблонов или создать свою собственную таблицу.
Если вы редактируете документ, который уже содержит таблицу, вы можете вставить новую таблицу рядом с существующей. Просто установите курсор в том месте, где вы хотите вставить таблицу, и используйте команду «Вставить таблицу».
Теперь вы знаете, как вставить таблицу в документ. Попробуйте использовать эту функцию в своем следующем проекте и посмотрите, как она упростит вашу работу с Word.
Настроить размер и количество ячеек в таблице
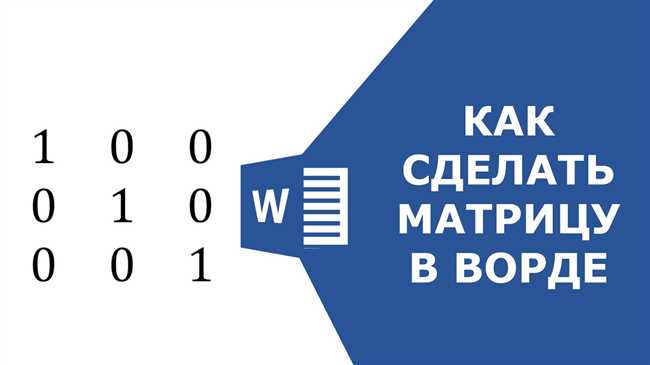
При создании таблицы в Word вы можете настроить не только количество ячеек, но и их размеры. Это очень полезная функция, если вам нужно создать таблицу с определенными размерами или разделить ячейки на разное количество столбцов и строк.
Чтобы настроить размер и количество ячеек в таблице, следуйте этим простым шагам:
- Выберите вкладку «Вставка» в верхней панели меню Word.
- Щелкните на кнопке «Таблица» и выберите «Вставить таблицу».
- В появившемся окне «Вставить таблицу» выберите желаемое количество столбцов и строк. Можно выбрать до 10 столбцов и 8 строк.
- Щелкните на кнопке «ОК», чтобы вставить таблицу в документ.
- Теперь, чтобы изменить размеры ячеек в таблице, выделите их и щелкните правой кнопкой мыши. В выпадающем меню выберите «Свойства ячейки».
- В окне «Свойства ячейки» вы можете настроить ширину и высоту ячеек, а также их выравнивание и отступы.
- После настройки параметров ячеек нажмите кнопку «ОК», чтобы применить изменения.
Теперь у вас есть полный контроль над размерами и количеством ячеек в вашей таблице. Вы можете легко создавать таблицы любой формы и размера, чтобы удовлетворить ваши нужды.
Итак, теперь самое время попрактиковаться и создать свою первую таблицу с настроенными размерами и количеством ячеек. Вы можете использовать ее для создания организованных списков, планов работ или просто для оформления информации в удобном формате.
Заполнить таблицу числами и формулами матрицы
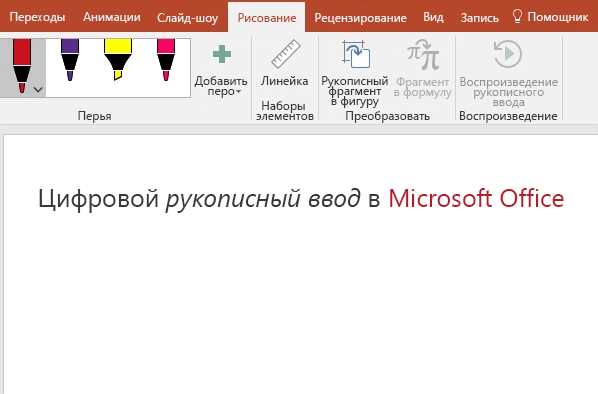
Для создания матрицы в Word мы использовали функцию «Вставить таблицу» и задали нужное количество строк и столбцов. Затем мы заполнили ячейки матрицы числами, просто печатая их соответствующие значения. Однако, для удобства работы с матрицей, мы также рассмотрели возможность использования формул в ячейках.
Формулы в ячейках таблицы можно добавить двумя способами:
- С помощью функции «Вставить формулу». В этом случае, мы можем использовать различные математические операторы и функции для создания формулы, которая будет автоматически вычисляться при изменении значений в матрице.
- С использованием уравнений в режиме «Формулы». В этом случае, мы можем использовать специальный режим редактирования формул, предоставляемый Word, чтобы создать более сложные формулы с использованием специализированной нотации.
В обоих случаях, мы можем добавлять числа и значения переменных в формулы, чтобы получить окончательные результаты вычислений. Матрица, заполненная числами и формулами, может быть очень полезной для представления математических выкладок, таблиц результатов и других данных, связанных с матрицами.






