
Как создать квадратные ячейки в Excel: полезные советы
В Microsoft Excel можно создавать таблицы с различными форматами ячеек. Одним из таких форматов являются квадратные ячейки. Это может быть полезно, когда вам нужно создать сетку или приложить снимок экрана. Создание квадратных ячеек в Excel — достаточно простая задача. Вам не нужно быть профессионалом в области информационных технологий, чтобы сделать это. Все, что вам понадобится, это знать несколько полезных советов и следовать простым инструкциям. В этой статье вы узнаете, как создавать квадратные ячейки в Excel с помощью нескольких простых шагов.
Определение квадратных ячеек

Квадратные ячейки представляют собой контейнеры для данных, которые могут быть текстом, числами, датами, формулами и т.д. Каждая ячейка идентифицируется уникальным адресом, который состоит из буквы столбца и числа строки. Например, ячейка A1 находится в первом столбце и первой строке, а ячейка B2 находится во втором столбце и второй строке.
Квадратные ячейки имеют множество полезных функций и возможностей. Вы можете использовать их для хранения различных типов данных, выполнения математических операций, создания формул, применения форматирования и многое другое. Они также позволяют вам организовывать данные в логические группы и работать с ними в удобной форме.
Независимо от того, нужны вам ячейки для создания простой таблицы или для выполнения сложных вычислений, квадратные ячейки в Excel помогут вам организовать и анализировать данные эффективным способом.
Изменение размеров ячеек
В Excel есть несколько способов изменить размеры ячеек, чтобы они стали квадратными или имели определенные размеры, и в этой статье мы рассмотрим некоторые из них.
1. Использование функции «Перетаскивание»
Самый простой способ изменить размеры ячеек — это использовать функцию «Перетаскивание». Чтобы сделать ячейку квадратной, выделите нужную ячейку, затем наведите курсор на границу выбранной ячейки, чтобы он превратился в двойную стрелку. После этого просто перетащите границу ячейки в нужное положение.
2. Использование команды «Снять выделение»
Если вам нужно изменить размеры нескольких ячеек одновременно, вы можете использовать команду «Снять выделение». Выделите необходимые ячейки, затем нажмите правую кнопку мыши и выберите «Снять выделение» в контекстном меню. После этого вы сможете изменить размеры ячеек, как вам удобно.
3. Использование диалогового окна «Свойства ячейки»
Если вам нужно точно задать размеры ячеек, вы можете воспользоваться диалоговым окном «Свойства ячейки». Для этого выделите нужные ячейки, затем нажмите правую кнопку мыши и выберите «Формат ячейки» в контекстном меню. В открывшемся диалоговом окне выберите вкладку «Выравнивание» и установите нужные значения в полях «Ширина» и «Высота». Нажмите «ОК», чтобы применить изменения.
4. Использование функций авто-размера
Excel предлагает функции авто-размера, которые позволяют автоматически подогнать размер ячейки под содержимое. Чтобы воспользоваться этими функциями, выделите нужную ячейку, затем дважды щелкните на границе ячейки, чтобы она автоматически подстроилась под содержимое.
Теперь у вас есть несколько способов изменить размеры ячеек в Excel. Попробуйте каждый из них и выберите тот, который наиболее удобен для вас. Удачи!
Использование форматирования
Форматирование играет важную роль при создании квадратных ячеек в Excel. Это позволяет вам изменить внешний вид ячеек, сделать их более красивыми и профессиональными. В этой статье мы рассмотрим несколько полезных советов по использованию форматирования в Excel.
1. Изменение ширины и высоты ячейки
Одним из основных способов изменения внешнего вида ячеек является изменение их ширины и высоты. Если вы хотите создать квадратные ячейки, вам нужно установить одинаковую ширину и высоту для каждой ячейки в таблице. Это можно сделать, выделяя несколько ячеек с помощью мыши и затем изменяя размеры выбранных ячеек с помощью соответствующих инструментов в верхней панели инструментов Excel.
2. Изменение цвета ячейки
Цвет ячейки также может влиять на внешний вид таблицы. Чтобы создать квадратные ячейки, вы можете установить одинаковый цвет для каждой ячейки в таблице. Это поможет сделать таблицу более аккуратной и легко читаемой. Чтобы изменить цвет ячейки, выделите нужные ячейки и выберите нужный цвет из палитры цветов.
3. Изменение границ ячейки
Изменение границ ячеек также может помочь в создании квадратных ячеек в Excel. Вы можете установить одинаковые границы для каждой ячейки, чтобы создать эффект квадрата. Например, вы можете добавить тонкие чёрные границы для каждой ячейки, чтобы они выглядели как квадраты. Чтобы изменить границы ячейки, выберите нужные ячейки и используйте соответствующие инструменты в верхней панели инструментов Excel.
4. Использование формул для выравнивания
Кроме изменения внешнего вида ячеек, также важно правильно выравнивать содержимое внутри ячейки. Вы можете использовать формулы для выравнивания содержимого ячеек по центру и создания квадратных ячеек.
- Пример:
- =Выравнить(ТЕКСТ(B2;»0″);1) — выравнивает содержимое ячеек по центру.
- =ТЕКСТ(B2,»0″) — форматирует содержимое ячейки как текст.
Использование таких формул поможет сделать содержимое ячеек более читаемым и аккуратным.
5. Добавление дополнительных элементов форматирования
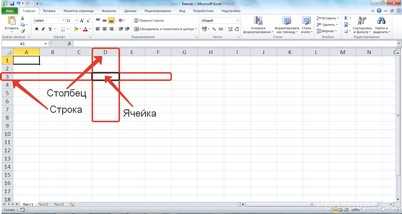
Кроме основных средств форматирования, Excel предлагает множество дополнительных элементов форматирования, которые могут помочь в создании квадратных ячеек. Например, вы можете добавить жирное или курсивное начертание к содержимому ячейки, изменить размер и тип шрифта, добавить условное форматирование и др.
В конце концов, форматирование играет ключевую роль в создании квадратных ячеек в Excel. Вы можете использовать различные инструменты форматирования, чтобы изменить внешний вид ячеек и сделать их более профессиональными. Надеемся, что эти советы окажутся полезными для вас и помогут достичь желаемых результатов. Удачи в вашей работе с Excel!
Подгонка размеров ячеек под содержимое
В Excel вы можете легко подгонять размеры ячеек под содержимое, чтобы обеспечить оптимальную видимость данных. Это особенно полезно, когда у вас есть текст или числа, которые не помещаются в ячейку целиком.
Чтобы подгонять размеры ячеек под содержимое, вы можете использовать команду «Автоподбор ширины столбца» или «Автоподбор высоты строки». Для этого выделите нужные ячейки или всю таблицу, затем выберите соответствующую команду в меню «Формат» или используйте сочетание клавиш Ctrl + Shift + F.
Excel автоматически подстроит размеры ячеек под содержимое, увеличивая или уменьшая ширину столбца или высоту строки. Однако будьте осторожны, поскольку это может привести к потере некоторых данных, если содержимое ячеек слишком длинное или объемное.
Чтобы избежать потери данных, вы можете также вручную изменить размеры ячеек, перетягивая границы столбцов или строк. Для этого просто щелкните и перетащите границу нужного столбца или строки. Если вам нужно изменить размеры нескольких ячеек, вы можете выделить их и перетащить границы одновременно.
Таким образом, подгонка размеров ячеек под содержимое является важной возможностью Excel, которая позволяет лучше управлять пространством таблицы и обеспечивать удобную читаемость данных.






