- Подготовка к созданию круговой диаграммы
- Выберите данные для отображения
- Организуйте данные
- Загрузите программу Word и создайте новый документ
- Откройте вкладку «Вставка» и выберите «Диаграмма»
- Выберите круговую диаграмму
- Вставьте данные в круговую диаграмму
- Настройте внешний вид круговой диаграммы
- Вставка диаграммы на страницу
- Редактирование диаграммы
- Изменение стиля диаграммы
- Сохранение и экспорт диаграммы

Знание, как создать круговую диаграмму в программе Word, может быть полезным для тех, кто работает с отчетами, презентациями и другими документами. Создание такой диаграммы в Word является простым и интуитивно понятным процессом. Первым шагом является открытие программы Word и выбор места, где будет размещена диаграмма. Затем необходимо выбрать вкладку «Вставка» и найти раздел «Диаграмма», где находится опция для создания круговой диаграммы. После выбора этой опции, появится окно для настройки данных и визуального оформления диаграммы. После настройки и внесения необходимых данных, круговая диаграмма будет создана в выбранной области документа Word.
Подготовка к созданию круговой диаграммы
Выберите данные для отображения
Первым шагом является выбор данных, которые вы хотите отобразить на круговой диаграмме. Возможно, у вас уже есть некоторые данные, которые вы хотите использовать. Если нет, то вам необходимо собрать и проанализировать информацию, чтобы определить, какие данные наилучшим образом подходят для вашей диаграммы.
Организуйте данные
После выбора данных следует организовать их так, чтобы они были готовы для вставки в круговую диаграмму. Может потребоваться привести данные в определенный формат или отсортировать их по определенному критерию.
Загрузите программу Word и создайте новый документ
После того как данные готовы, вам необходимо загрузить программу Word и создать новый документ. Для этого просто запустите программу и выберите опцию «Создать новый документ».
Откройте вкладку «Вставка» и выберите «Диаграмма»
После создания нового документа откройте вкладку «Вставка» в верхнем меню программы Word. В этой вкладке вы найдете различные инструменты для вставки графических элементов, включая диаграммы.
Выберите круговую диаграмму
После открытия вкладки «Вставка» выберите опцию «Диаграмма». В появившемся окне выберите категорию «Круговая» и выберите желаемый стиль круговой диаграммы. Другой вариант — просто щелкнуть правой кнопкой мыши на пустом месте в документе и выбрать опцию «Вставить диаграмму».
Вставьте данные в круговую диаграмму
Когда вы выбрали желаемый стиль круговой диаграммы, вам будет предложено вставить данные в диаграмму. Введите ваши данные или вставьте их из другого источника. Вы также можете выбрать опцию «Обновить данные», если вам нужно изменить данные после создания диаграммы.
Настройте внешний вид круговой диаграммы
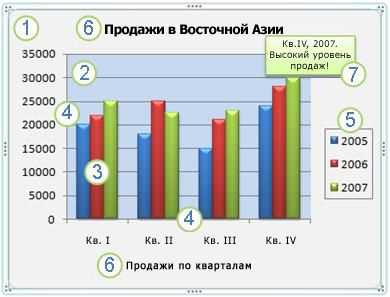
Последний шаг заключается в настройке внешнего вида круговой диаграммы. Вы можете изменить цвета элементов, добавить заголовок и легенду, изменить размеры и многое другое. Просто щелкните правой кнопкой мыши на диаграмме и выберите опцию «Настроить диаграмму» или «Изменить внешний вид».
Вставка диаграммы на страницу
1. Откройте документ, в который вы хотите вставить диаграмму. Нажмите на вкладку «Вставка» в верхней панели инструментов.
2. В разделе «Диаграмма» выберите «Круговая» из доступных стилей диаграмм. Этот стиль наиболее подходит для отображения долей или процентных соотношений.
3. Нажмите «Диаграмма». Появится окно «Данные диаграммы», в котором вы можете ввести ваши данные.
4. Введите свои данные в таблицу или выберите диаграмму с набором данных, которые уже введены. Если ваши данные представлены в виде процентных долей или долей, убедитесь, что сумма значений равна 100% или 1.0.
5. Нажмите «ОК». Ваша диаграмма будет автоматически создана и вставлена на страницу в документе.
Теперь у вас есть красиво оформленная и понятная круговая диаграмма, которую вы можете дальше редактировать, если необходимо. Вы можете изменить цвета секций, добавить заголовок или подписи и сделать другие настройки диаграммы, используя доступные инструменты редактирования в программе Word.
Не забывайте, что диаграмма – это не только средство визуализации данных, но и мощный инструмент для передачи информации. Будьте внимательны к выбору стилей, цветов, шрифтов и других элементов диаграммы, чтобы она была максимально понятной и информативной для ваших читателей.
Редактирование диаграммы
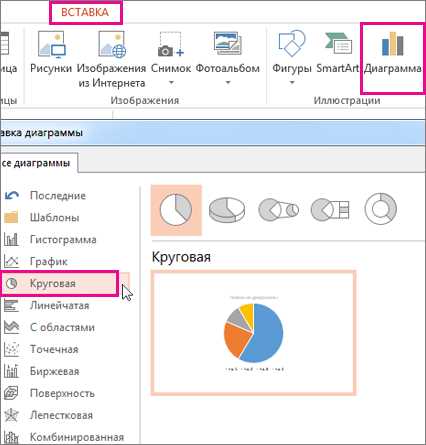
Когда вы создали круговую диаграмму в программе Word, вам, возможно, понадобится внести некоторые изменения или настроить ее внешний вид. В программе Word есть несколько возможностей для редактирования диаграммы и делаем ее более наглядной и понятной.
1. Изменение данных: Если вы хотите изменить значения или добавить новые данные в диаграмму, вы можете сделать это, щелкнув правой кнопкой мыши на диаграмме и выбрав «Изменить данные». В открывшемся диалоговом окне вы сможете изменить значения и добавить новые элементы.
2. Изменение внешнего вида: Если вам не нравится стандартный внешний вид диаграммы, вы можете изменить ее цвета, шрифты, стили линий и т. д. Для этого выберите диаграмму, щелкните правой кнопкой мыши и выберите «Изменить элементы диаграммы». Затем вы можете выбрать различные параметры, чтобы настроить внешний вид диаграммы под свои предпочтения.
3. Изменение легенды: Легенда — это текстовая информация, отображаемая рядом с диаграммой, объясняющая, что означают различные цвета или обозначения на диаграмме. Вы можете изменить положение и оформление легенды, чтобы сделать ее более понятной или соответствующей вашему документу. Для этого выберите диаграмму, щелкните правой кнопкой мыши и выберите «Редактировать легенду».
4. Добавление эффектов анимации: Если вы создаете презентацию в программе Word и хотите добавить диаграмму с эффектами анимации, вы можете воспользоваться функцией анимации. Выберите диаграмму, перейдите на вкладку «Анимация» на панели инструментов и выберите нужные эффекты анимации для диаграммы. Это может помочь сделать вашу презентацию более динамичной и интересной для зрителей.
5. Обновление данных: Если вы изменили данные, которые использовались для создания диаграммы, вы можете обновить ее, чтобы отобразить новые значения. Просто щелкните правой кнопкой мыши на диаграмме и выберите «Обновить данные». Диаграмма автоматически обновится с новыми значениями.
6. Изменение размера и расположения: Если вам нужно изменить размер или расположение диаграммы, вы можете просто перетащить ее или изменить размер рамки. Для этого выберите диаграмму и воспользуйтесь ручками для изменения размера или перетащите ее на новое место на странице.
Редактирование диаграммы в программе Word — это простой и эффективный способ настроить ее внешний вид и сделать ее более четкой для ваших читателей или зрителей. Используйте эти возможности для создания профессионально выглядящих и впечатляющих диаграмм в своих документах!
Изменение стиля диаграммы
Когда вы создаете круговую диаграмму в программе Word, важно, чтобы она не только передавала информацию, но и выглядела привлекательно и профессионально. Но как изменить стиль диаграммы и сделать ее уникальной?
В Word есть несколько способов изменить стиль диаграммы. Один из них — это выбор готового стиля из списка предустановленных вариантов. Вы можете найти этот список, щелкнув правой кнопкой мыши на диаграмме и выбрав всплывающее меню «Изменить внешний вид диаграммы». Затем выберите «Изменить стиль» и вам будет предложено много различных вариантов, чтобы найти тот, который лучше всего подходит для вашего документа.
Другой способ изменить стиль диаграммы — это индивидуальная настройка ее элементов. Например, вы можете изменить цвет фона диаграммы, цвет и стиль шрифта, размер и цвет линий и т.д. В Word есть множество инструментов, позволяющих вам настроить диаграмму в соответствии с вашими предпочтениями. Вы можете найти эти инструменты на вкладке «Работа с данными» или «Форматирование», в зависимости от версии Word, которую вы используете.
Если вы хотите, чтобы ваша диаграмма выглядела более профессионально, вы можете добавить эффекты анимации. Когда вы представляете диаграмму на презентации или в документе, эти анимации могут помочь визуально подчеркнуть вашу точку зрения и сделать диаграмму более интересной для аудитории.
Также можно изменить стиль диаграммы, отображая различные доли и проценты. Это особенно полезно, если вы хотите сравнить различные группы данных или показать, как распределяется ваша информация. В Word вы можете настроить эти параметры, используя соответствующие инструменты.
Вот несколько вопросов для размышления: Каким стилем диаграммы вы хотите, чтобы она отражала вашу информацию? Планируете ли вы использовать анимацию для дополнительного эффекта? Какие элементы диаграммы вы хотите изменить?
Сохранение и экспорт диаграммы
После создания круговой диаграммы в программе Word вы можете сохранить ее в различных форматах и экспортировать для дальнейшего использования.
Word предоставляет возможность сохранить диаграмму в формате изображения, таком как JPEG, PNG, GIF или BMP. Для этого нужно нажать правой кнопкой мыши на диаграмму и выбрать опцию «Сохранить как изображение». Затем выберите формат файла и расположение для сохранения.
Также вы можете экспортировать диаграмму в формате HTML, чтобы вставить ее на веб-страницу или отправить по электронной почте. Для этого выберите опцию «Сохранить как веб-страницу» и укажите нужные настройки для экспорта.
Не забудьте сохранить ваш документ Word после создания и сохранения диаграммы, чтобы сохранить все изменения и настройки.






