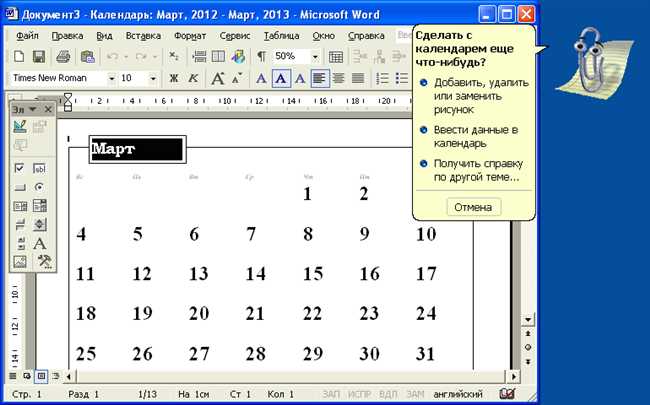
Как создать календарь в Ворде: пошаговая инструкция для начинающих
Хотите организовать свой распорядок дня или записать важные события на бумаге, но не знаете, с чего начать? Создание календаря в Microsoft Word — прекрасный способ воплотить эту идею. Независимо от того, нужен вам ежедневник на неделю, месяц или целый год, Ворд предоставляет все необходимые инструменты для этого. Как начать? Просто следуйте нашей пошаговой инструкции, и вам удастся создать удобный и практичный календарь в Ворде. Сперва, откройте программу и выберите шаблон календаря, либо создайте свой. Затем, настройте его внешний вид, добавив заголовки, даты и особенности, которые вам нужны. Не забудьте сохранить ваш календарь, чтобы в любое время иметь к нему доступ и вносить изменения. Получение контроля над временем никогда не было таким простым!
Выберите шаблон календаря
Когда вы создаете календарь в Ворде, выбор правильного шаблона очень важен. Шаблон определит внешний вид вашего календаря и может помочь вам быстро организовать информацию. Вот несколько шаблонов, которые могут быть полезны при создании календаря:
- Ежемесячный календарь: этот шаблон предлагает вам создать календарь на один месяц на одной странице. Вы можете выбрать шаблон с готовыми месяцами, чтобы сэкономить время.
- Годовой календарь: если вам нужен календарь на весь год, вы можете выбрать шаблон, который предлагает 12 месяцев на отдельных страницах. Это хороший выбор для долгосрочного планирования.
- Недельный календарь: если вам нужен календарь, где каждая неделя показана на одной странице, вы можете выбрать шаблон, который предлагает такую организацию. Это удобно для планирования по дням недели.
Выберите шаблон, который лучше всего отвечает вашим потребностям. Учтите, что вы всегда можете настроить шаблон под свои требования и предпочтения. Теперь, когда вы определились с выбором шаблона, вы можете перейти к следующему шагу — добавлению своих данных и настройке календаря в Ворде.
Определите размеры и начало календаря

Прежде чем начать создание календаря в Ворде, важно определить его размеры и начальную точку. Размер календаря может быть различным в зависимости от ваших нужд и предпочтений. Некоторым пользователям может подойти компактный календарь на одной странице, в то время как другим может потребоваться крупный календарь на несколько страниц. Выбор размера зависит от ваших потребностей и степени детализации, которую вы хотите включить в календарь.
Теперь, когда вы решили, какого размера должен быть ваш календарь, вы должны определить начальную точку, т.е. месяц и год, с которых начнется ваш календарь. Начальная точка может быть любым месяцем и годом, который вам удобен. Например, вы можете начать свой календарь с января текущего года, чтобы охватить весь год, или начать с любого другого месяца, по вашему выбору. Это зависит от ваших планов и потребностей.
Некоторые пользователи предпочитают создавать календарь на основе готового шаблона, который уже содержит установленные размеры и начальные точки для каждого месяца и года. Это может быть удобным вариантом для начинающих и тех, кто хочет сэкономить время. Возможно, вы можете найти различные шаблоны календарей в Интернете, скачать их и использовать ваши предпочтения к размеру и начальной точке. Также можно воспользоваться готовыми шаблонами в самой программе Microsoft Word.
- Определите размер календаря в соответствии с вашими потребностями.
- Выберите начальную точку, т.е. месяц и год, с которых начнется ваш календарь.
- Используйте готовые шаблоны или создайте свой календарь в Ворде.
Добавьте заголовок и названия месяцев
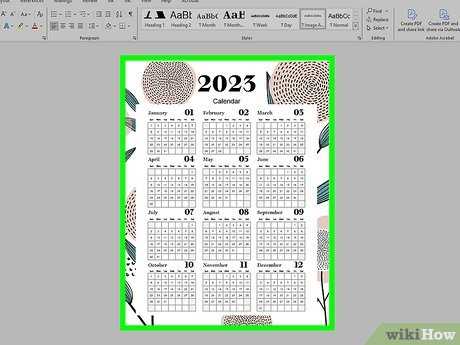
Вы уже определились со структурой и макетом своего календаря. Теперь пришло время добавить заголовок и названия месяцев, чтобы выделить их и сделать их более привлекательными.
Заголовок календаря — это краткое описание или название, которое поможет людям быстро понять, для чего они используют этот календарь. Например, если вы создаете календарь для организации своего графика работы, заголовок может быть «Годовой план работы». Если вы создаете календарь для ваших личных целей, заголовок может быть «Мой личный календарь». Выберите название, которое соответствует цели вашего календаря.
Теперь перейдем к названиям месяцев. Вам нужно будет добавить названия всех 12 месяцев года календаря. Обычно эти названия помещаются вверху каждой страницы или на каждой отдельной ячейке календаря.
Это может быть сделано различными способами. Один из них — написать названия месяцев непосредственно на самой таблице календаря. Вы можете артистично или с использованием изящных шрифтов написать названия месяцев в ячейках календаря, чтобы придать ему индивидуальность. Однако, вы также можете просто набрать названия месяцев в текстовом поле над таблицей календаря или добавить их в заголовок календаря.
Помните, что ваш цель — сделать календарь удобным и интуитивно понятным для использования. Поэтому выберите такой стиль и формат названий месяцев, который соответствует вашей цели и вызывает желание использовать календарь еще и еще раз.
Теперь, когда у вас есть заголовок и названия месяцев, ваш календарь начинает приобретать окончательный вид. Вы уже сделали важные шаги к его созданию, и осталось только заполнить его днями и событиями, чтобы делать вашу жизнь более организованной и продуктивной. В следующем шаге я покажу вам, как добавить даты и события в ваш календарь в Word. Так что оставайтесь на связи и продолжайте создавать свой собственный уникальный календарь!
Добавьте дни недели и числа
Когда вы создаете календарь в Ворде, очень важно добавить дни недели и числа, чтобы он был полезным и удобным. В этом разделе я расскажу вам, как это сделать.
1. Выделите первую строку таблицы, которая представляет неделю. Нажмите правой кнопкой мыши и выберите опцию «Добавить строку выше».
2. В новой строке щелкните правой кнопкой мыши и выберите опцию «Слияние и разделение ячеек».
3. В появившемся окне выберите опцию «Разделить ячейки по горизонтали».
4. Теперь ваша таблица имеет две строки вместо одной. В первой строке вы можете добавить дни недели, а во второй — числа месяца.
5. Напишите названия дней недели в первой строке. Вы можете использовать сокращенные формы (например, «Пн», «Вт», и так далее) или полные названия (например, «Понедельник», «Вторник», и так далее).
6. Во второй строке напишите числа месяца от 1 до 31 в соответствующих ячейках.
Теперь ваш календарь содержит дни недели и числа месяца! Это поможет вам быстро ориентироваться во времени и удобно планировать свои дела.
Если у вас возникнут вопросы или затруднения, не стесняйтесь задавать!
Настройте оформление календаря
Итак, теперь, когда вы создали свой календарь в Ворде, пришло время настроить его оформление. У каждого календаря должен быть свой уникальный стиль, отображающий его тему и предназначение. В Ворде у вас есть некоторые инструменты для создания эффектного календаря.
Во-первых, начните с выбора шрифта и цветовой схемы. Шрифт должен быть удобочитаемым, но одновременно интересным и соответствующим теме вашего календаря. Цветовая схема должна быть гармоничной и дополнять выбранный шрифт. Вы можете использовать теги <strong> и <em> для выделения основных деталей и акцентов в календаре.
Далее, добавьте элементы оформления, такие как границы, фоновые изображения или цвета. Вы можете использовать теги <ul>, <ol> и <li> для создания списков или таблицы, используя тег <table>, для более структурированного вида календаря.
Не забудьте подумать о макете и расположении календаря на странице. Может быть полезно использовать заголовок <h3> для указания названия и масштаба календаря.
И последнее, но не менее важное, убедитесь, что ваш календарь выглядит хорошо в формате HTML. Не используйте стили и теги <html> и <body>, чтобы избежать возможных проблем с форматированием и совместимостью. Вместо этого, используйте только разрешенные теги и структуру, чтобы календарь выглядел чистым и профессиональным.
Все эти шаги помогут вам создать календарь, сочетающий функциональность и визуальную привлекательность, идеально подходящий для вашего проекта или нужд.






