
Как создать гиперссылку на изображение в Word
Выбор нужного изображения
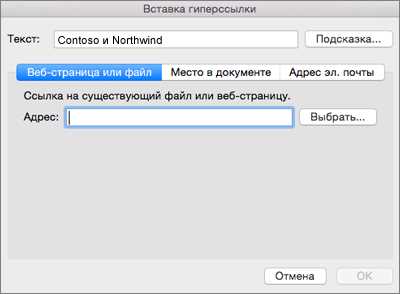
Выбор нужного изображения в процессе создания гиперссылки в Word очень важен. На лицо множество возможностей для творчества и самовыражения. Но как выбрать идеальное изображение?
Когда я ищу изображение для своего проекта, я задаю себе несколько вопросов. Во-первых, какое сообщение я хочу передать через свое изображение? Например, если я пишу статью о путешествиях, я могу выбрать изображение с известными достопримечательностями или красивыми пейзажами для создания атмосферы приключения и открытия.
Затем я задаю себе вопрос о цвете и настроении изображения. Я хочу, чтобы выбранное изображение соответствовало тону моего проекта. Если у меня есть более серьезный и академический текст, я, вероятно, выберу изображение с более спокойными цветами и однотонным фоном для создания сдержанного и профессионального впечатления. С другой стороны, для более живых и развлекательных проектов я могу использовать яркие и насыщенные цвета, чтобы привлечь внимание читателей.
Процесс выбора изображения также зависит от аудитории, которую я хочу заинтересовать. Если моя статья предназначена для детей, я могу выбрать изображение с героями мультфильмов или яркими игрушками, чтобы сделать ее более привлекательной для молодой аудитории.
Так что следуя этим рекомендациям, вы сможете легко выбрать идеальное изображение для создания гиперссылки в Word. Помните, что визуальные элементы играют ключевую роль в привлечении внимания читателей, поэтому выбирайте с умом и доверяйте своей интуиции!
Открытие файла в Word
Чтобы открыть файл в Word, вам необходимо выполнить несколько простых шагов:
- Запустите программу Word. Для этого щелкните на его ярлыке или найдите его через меню «Пуск».
- Выберите опцию «Открыть». Она обычно находится в верхнем левом углу интерфейса программы. Для более быстрого доступа вы также можете использовать комбинацию клавиш «Ctrl + О».
- Найдите файл на вашем компьютере. Можете воспользоваться окном «Обзор» и просмотреть содержимое различных папок, чтобы найти нужный файл. Если вы знаете место нахождения файла, можно просто ввести путь к нему в поле «Имя файла».
- Выберите файл и нажмите кнопку «Открыть». Word откроет выбранный файл, и вы сможете приступить к его редактированию.
Открыв файл в Word, вы можете вносить изменения в текст, форматировать его, добавлять изображения и многое другое. Word предлагает широкий набор инструментов для работы с документами, что позволяет вам создавать профессионально оформленные документы.
Также, важно отметить, что Word поддерживает открытие файлов различных форматов, включая .doc, .docx, .rtf, .txt, .odt и многие другие. Это делает программу универсальным инструментом для работы с различными типами документов.
Однако, при открытии файлов из внешних источников, всегда рекомендуется быть осторожными и проверять их на наличие вирусов или вредоносных программ. Важно не открывать файлы из ненадежных источников, чтобы избежать возможных проблем с безопасностью компьютера.
Вот и всё! Теперь вы знаете, как открыть файл в Word и приступить к работе с ним. Удачного редактирования!
Вставка изображения в документ
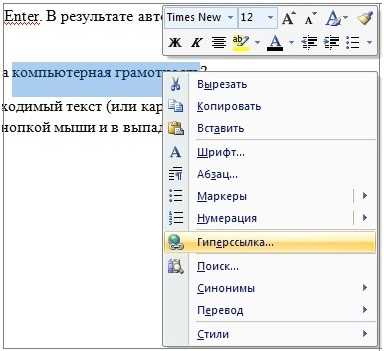
Чтобы вставить изображение в документ Word, необходимо выполнить несколько простых шагов:
- 1. Нажмите на место, где вы хотите разместить изображение в документе.
- 2. Выберите вкладку «Вставка» в верхней панели меню.
- 3. Нажмите на кнопку «Изображение».
- 4. В появившемся окне выберите файл с изображением на вашем компьютере и нажмите «Вставить».
Теперь изображение будет вставлено в ваш документ. Вы можете изменить размер, положение и другие параметры изображения, чтобы лучше соответствовать вашим требованиям.
Помимо вставки изображения с вашего компьютера, вы также можете вставить изображение из других источников, таких как интернет. Для этого вам понадобится ссылка на изображение.
Чтобы вставить изображение с использованием ссылки, выполните следующие шаги:
- 1. Нажмите на место, где вы хотите разместить изображение в документе.
- 2. Выберите вкладку «Вставка» в верхней панели меню.
- 3. Нажмите на кнопку «Изображение».
- 4. В появившемся окне выберите вкладку «Интернет» и вставьте ссылку на изображение.
- 5. Нажмите «Вставить». Word загрузит изображение и вставит его в ваш документ.
Теперь вы можете наслаждаться изображением в вашем документе и делиться им с другими пользователями. У вас есть возможность создавать презентации, отчеты, статьи и другие документы с красивыми и информативными изображениями.
Так что не стесняйтесь использовать эту функцию и делать ваши документы более привлекательными и удобочитаемыми!
Создание гиперссылки
Чтобы создать гиперссылку в Microsoft Word, сначала выбери текст или изображение, на которое хочешь поставить ссылку. Затем нажми правой кнопкой мыши на выбранный элемент и выбери опцию «Add Hyperlink» или «Вставить гиперссылку». Ты также можешь использовать комбинацию клавиш Ctrl+K. В открывшемся диалоговом окне введи адрес, на который должна вести ссылка. Это может быть URL-адрес веб-страницы, адрес электронной почты или ссылка на конкретное место внутри документа.
Например, если хочешь создать гиперссылку на изображение, кликни правой кнопкой мыши на нем и выбери опцию «Add Hyperlink». Затем введи URL-адрес изображения или выбери изображение на своем компьютере. После этого при нажатии на изображение будет открываться страница или файл, к которому ведет ссылка.
Ссылки также могут использоваться для навигации внутри документа. Например, если у тебя есть длинный документ с содержанием или оглавлением, ты можешь создать гиперссылку на определенную часть документа. Просто выбери текст, на который хочешь поставить ссылку, и введи якорь (anchor) или название заголовка, к которому хочешь перейти. Затем введи «#» и название якоря после URL-адреса документа. При нажатии на ссылку будет происходить переход к нужной части документа.
Также в Word есть возможность добавлять гиперссылку между различными документами или файлами. Если у тебя есть другой документ или файл на компьютере, который ты хочешь связать с текущим документом, выбери текст или изображение, на которое поставить ссылку, и следуй описанным выше шагам для создания гиперссылки. В диалоговом окне найди нужный документ или файл и выбери его.
Уверен, ты уже понял, насколько просто создавать гиперссылки в Microsoft Word! Это отличный способ сделать свои документы интерактивными и более удобными для использования. Пробуй разные варианты и экспериментируй с гиперссылками — у тебя обязательно получится!
Проверка работоспособности гиперссылки в формате HTML
Чтобы проверить работоспособность гиперссылки в формате HTML, необходимо следовать нескольким простым шагам:
- Вставить ссылку на изображение: для этого используйте тег <a> и атрибут href, указав в нем путь к изображению. Например:
<a href="путь_к_изображению.jpg"><img src="путь_к_изображению.jpg" /></a>
Обратите внимание, что путь к изображению должен быть указан в атрибутах src и href.
- Открыть файл в браузере: чтобы проверить работоспособность ссылки, откройте файл в веб-браузере. Для этого нажмите правой кнопкой мыши на файл и выберите «Открыть в браузере» (или аналогичную опцию в вашей операционной системе). Если все сделано правильно, вы должны увидеть изображение и иметь возможность перейти по ссылке.
Проверка работоспособности гиперссылки в формате HTML является неотъемлемой частью процесса создания документов. Такая проверка позволяет убедиться в том, что ссылка ведет на правильное изображение или веб-страницу, а также гарантирует корректное отображение информации.
Используя описанные выше шаги, вы сможете легко и быстро проверить работоспособность гиперссылки в формате HTML и быть уверенными в правильности ваших действий.






