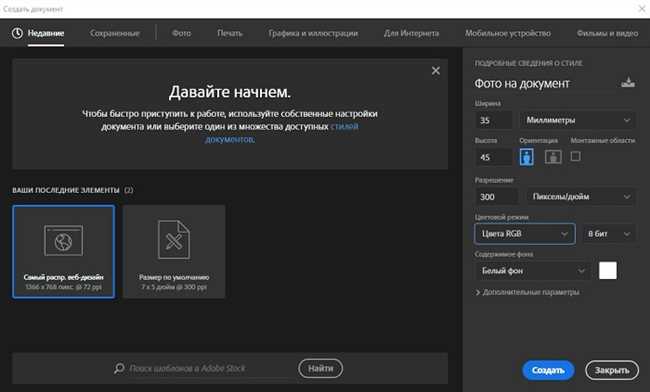
Как создать формат А3 в Photoshop: подробная инструкция
Хотите создать проект в формате А3 в Photoshop, но не знаете, как это сделать? Не волнуйтесь, мы поможем вам разобраться! Создание формата А3 в Photoshop может показаться сложным заданием, особенно для новичков, но на самом деле все довольно просто. Следуя данной подробной инструкции, вы сможете создать формат А3 без особых усилий.
Photoshop предоставляет возможность создавать проекты с различными размерами и разрешениями, в том числе и форматом А3, который используется для печати крупных постеров, рекламных баннеров и прочих графических работ. Настоящая инструкция поможет вам создать новый документ формата А3 и настроить его параметры, такие как размер и разрешение, для создания идеального проекта.
Переключитесь в Photoshop и узнайте, как создать формат А3 в несколько простых шагов!
Выбор параметров и настроек рабочего пространства

Когда вы создаете файл формата А3 в Adobe Photoshop, вам потребуется выбрать правильные параметры и настройки для своего рабочего пространства. Это поможет вам создать оптимальные условия для работы над вашим проектом и получить высококачественный результат.
Одним из главных параметров, которые вы должны выбрать, является разрешение. Разрешение определяет количество пикселей на дюйм и влияет на качество печати вашего изображения. Рекомендуемое разрешение для печати на бумаге формата А3 составляет 300 пикселей на дюйм. Это позволит вам создать четкие и детализированные изображения.
Также вам придется выбрать цветовой режим для вашего файла. В большинстве случаев рекомендуется использовать цветовое пространство CMYK, так как оно наиболее подходит для печати. Оно представляет собой комбинацию основных цветов — синего, желтого, красного и чёрного. Если вы создаете файл для веб-дизайна или просмотра на экране, вам может потребоваться использовать цветовое пространство RGB.
Не забывайте также о режиме цвета изображения. Вы можете выбрать 8-битный или 16-битный режим. В основном, 8-битный режим подойдет для большинства проектов, но 16-битный режим может быть полезен, если вам нужна большая глубина цвета или если вы планируете вносить большие изменения в изображение.
При создании формата А3 также имеет смысл выбрать единицы измерения для линейки и значения точности для текста. Например, вы можете использовать пиксели или сантиметры для линейки и проценты или пиксели для значения точности текста. Выберите те единицы измерения, которые вам наиболее удобны и соответствуют вашим потребностям.
Наконец, обратите внимание на пресеты рабочего пространства. Adobe Photoshop предлагает ряд предустановленных пресетов, которые вы можете использовать для быстрой настройки своего рабочего пространства. Например, вы можете выбрать пресет «Печать» или «Веб», в зависимости от того, для чего вы создаете файл.
В итоге, выбор параметров и настроек рабочего пространства в Adobe Photoshop может быть критическим моментом для создания качественного и профессионального контента. Как правило, рекомендуется использовать разрешение 300 пикселей на дюйм, цветовое пространство CMYK, 8-битный режим цвета и выбрать единицы измерения и пресеты, соответствующие вашим потребностям.
Создание нового документа с форматом А3
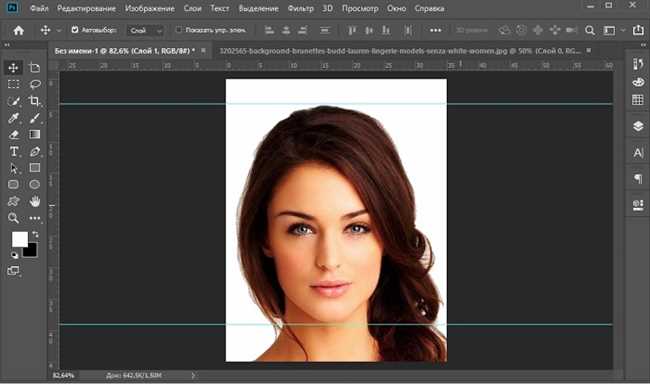
Вы хотите создать документ в формате А3 в программе Фотошоп, но не знаете, как это сделать? Не волнуйтесь, в этой подробной инструкции мы расскажем вам, как создать новый документ с таким форматом.
Шаг 1: Откройте программу Фотошоп на своем компьютере. Если у вас еще нет этой программы, вы можете скачать ее на официальном сайте Adobe.
Шаг 2: После того, как Фотошоп открылся, выберите пункт «Файл» в верхнем меню и нажмите на «Создать».
Шаг 3: Появится окно «Новый документ». Здесь вы можете настроить параметры нового документа.
Шаг 4: В разделе «Пресеты» выберите «Пользовательский». Это позволит вам настроить размеры документа вручную.
Шаг 5: Затем выберите единицы измерения в выпадающем списке рядом с полем ширины и высоты документа. Если вам удобнее работать в сантиметрах, выберите «см».
Шаг 6: Теперь введите значения ширины и высоты для документа. Для формата А3 ширина должна быть равна 29,7 см, а высота — 42 см.
Шаг 7: После того, как вы ввели значения ширины и высоты, нажмите на кнопку «Создать».
Поздравляю, вы только что создали новый документ в формате А3 в Фотошопе! Теперь вы можете приступить к работе над своим проектом.
Работа с размерами и разрешением
При работе с изображениями в Фотошопе важно иметь хорошее понимание о размерах и разрешении. Знание этих параметров поможет вам создавать качественные изображения, которые будут выглядеть отлично как в цифровом, так и в печатном виде.
Размер изображения определяет его ширину и высоту в пикселях, и это один из ключевых элементов при создании или редактировании изображения в Фотошопе. Чтобы изменить размер изображения, вы можете воспользоваться инструментом «Изображение» в верхнем меню и выбрать пункт «Размер изображения». Затем в появившемся окне вам нужно ввести новые значения ширины и высоты или выбрать процентное изменение размеров.
Размеры изображения также можно изменить, перетаскивая их границы прямо на холсте. Это удобно, когда вы хотите быстро изменить ширину или высоту изображения. Просто активируйте инструмент «Выбор перемещения» (V) и наведите курсор на границу изображения, затем перетащите его в нужное положение.
Однако, при изменении размера изображения учтите, что изменение его размера может привести к потере качества или искажениям. Если вы увеличиваете размер изображения, то у него могут появиться пиксели, что может снизить качество изображения. Если же вы уменьшаете размер изображения, то детали могут стать менее четкими.
Изменить разрешение изображения можно также через меню «Изображение» – «Размер изображения». Здесь вам нужно будет указать новое значение разрешения, при этом обратите внимание, что изменение разрешения не повлияет на количество пикселей в изображении, а только изменит его физический размер.
При работе с изображениями в Фотошопе, помимо размеров и разрешения, также важно учитывать цветовое пространство и формат файла. Выберите подходящее цветовое пространство, такое как sRGB или Adobe RGB, в зависимости от назначения изображения. И сохраняйте свои файлы в подходящем для работы формате, таком как JPEG или PNG.
Теперь, когда у вас есть основное понимание работы с размерами и разрешением в Фотошопе, вы можете приступить к созданию или редактированию изображений с уверенностью и получать профессиональные результаты!
Заключение: Сохранение и экспорт итогового файла
Выбор формата сохранения зависит от конкретной задачи и цели использования итогового файла. Если вам нужен высококачественный файл для печати, рекомендуется сохранить изображение в формате TIFF или PSD. Эти форматы позволят сохранить все слои и сохранить наивысшее качество вашего дизайна.
Если вы хотите поделиться итоговым файлом в Интернете, то рекомендуется сохранить его в формате JPEG или PNG. Формат JPEG обеспечит небольшой размер файла при достаточно хорошем качестве изображения, в то время как формат PNG сохранит прозрачность и детали изображения.
Чтобы сохранить файл, выберите «Сохранить как» из меню «Файл» и выберите желаемый формат. Затем установите настройки сохранения в соответствии с вашими потребностями, включая разрешение, цветовой профиль и сжатие.
Прежде чем экспортировать файл, убедитесь, что вы проверили все элементы дизайна, правильно расположили их на холсте и проверили цвета и тексты. Также не забудьте сохранить исходные файлы в формате PSD, чтобы иметь возможность редактировать дизайн в дальнейшем.
Взяв за основу эти рекомендации, вы сможете сохранить и экспортировать итоговый файл в Фотошопе с наилучшим качеством и подходящим форматом в соответствии с вашими требованиями.






