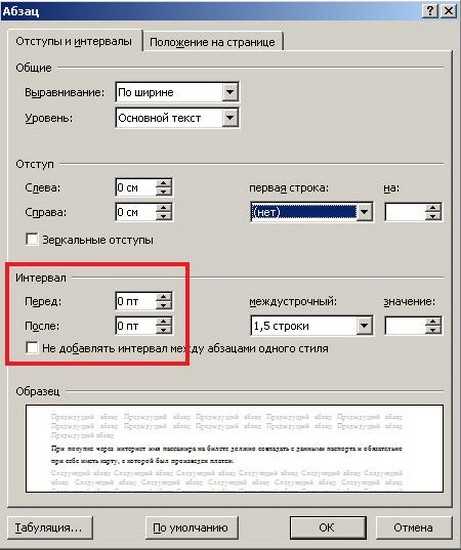
Когда мы работаем с текстами в программе Word, иногда возникает необходимость сократить расстояние между словами. Это может быть полезно, например, при оформлении заголовков, чтобы сохранить эстетическую привлекательность документа.
Сокращение расстояния между словами можно выполнить несколькими способами. Один из самых простых способов — использование неразрывного пробела. Это специальный символ, который гарантирует, что слова не будут переноситься на другую строку.
Если же вам нужно сократить расстояние между всеми словами в документе, то вы можете использовать функцию «Подобрать». Она автоматически изменяет пробелы между словами, чтобы сократить расстояние.
Не забывайте, что при изменении расстояния между словами важно сохранить читабельность текста и не создавать перегруженных или запутанных предложений.
Метод 1: Использование функции «Удалить пробелы»
Чтобы воспользоваться этой функцией, следуйте следующим шагам:
- Выделите весь текст, в котором вы хотите удалить лишние пробелы;
- Нажмите на вкладку «Главная» в верхней панели инструментов;
- В разделе «Правка» найдите кнопку «Заменить» и нажмите на нее;
- Появится окно «Заменить». В поле «Найти» введите два пробела (пробел, пробел) и оставьте поле «Заменить» пустым;
- Нажмите на кнопку «Заменить все». Программа удалит все двойные пробелы в вашем тексте;
- Вернитесь к самому началу текста и посмотрите на результат. Теперь слова будут располагаться ближе друг к другу.
Это очень полезный метод, который позволяет быстро и эффективно сократить расстояние между словами в Word. Он особенно пригодится, если вы хотите сэкономить место на странице или сделать текст более читабельным.
Но помните, что слишком тесное расстояние между словами может сделать текст трудночитаемым. Поэтому рекомендуется оставить небольшое пространство между словами, чтобы сохранить четкость и ясность текста.
Метод 2: Изменение параметров отступов и интервалов
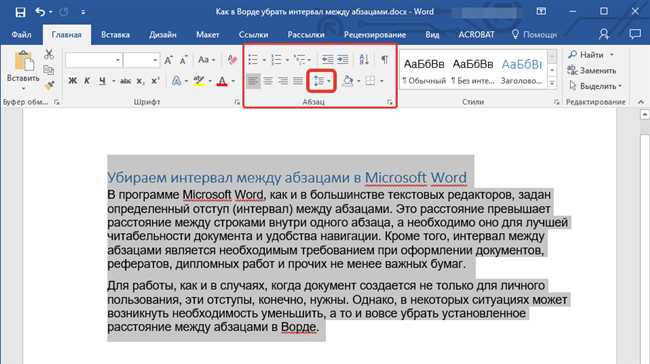
Если вам нужно уменьшить расстояние между словами в документе Word, вы можете воспользоваться методом изменения параметров отступов и интервалов. Этот метод позволит вам создать более компактный и читаемый документ.
Чтобы начать изменять параметры отступов и интервалов, выполните следующие шаги:
- Откройте документ в Word и выделите текст, который вы хотите отформатировать.
- Перейдите на вкладку «Разметка страницы» в верхней панели инструментов.
- Найдите секцию «Отступы» на панели инструментов «Разметка страницы» и щелкните на кнопке «Параметры отступов».
- В открывшемся окне «Параметры отступов» вы можете изменять значения «Отступы» или «Интервалы», чтобы уменьшить или увеличить расстояние между словами.
- Выберите нужный вам вариант и щелкните на кнопке «ОК», чтобы применить изменения.
Когда вы измените параметры отступов и интервалов, вы увидите, как расстояние между словами в документе уменьшится или увеличится. Компактное расположение слов сделает ваш документ более современным и профессиональным.
Уменьшение расстояния между словами может быть полезным, если у вас есть ограничения по размеру документа или если вам просто нравится более аккуратный внешний вид текста. Будьте уверены, что выбранные значения удобны для чтения и не усложняют восприятие текста.
Таким образом, изменение параметров отступов и интервалов является одним из способов сократить расстояние между словами в Word и создать более компактный и читаемый документ. Различные варианты настройки позволяют выбрать оптимальный вариант для вашего документа.
Метод 3: Применение специального форматирования с помощью стилей
Чтобы применить специальное форматирование с помощью стилей, следуйте этим простым шагам:
- Откройте документ Word, в котором вы хотите изменить расстояние между словами.
- Выделите текст, расстояние между словами которого вы хотите изменить.
- На панели инструментов или вкладке «Главная» найдите раздел «Стили» и выберите нужный стиль форматирования.
- Если вам не подходит ни один из предопределенных стилей, вы можете создать собственный стиль, нажав на кнопку «Создать стиль» или «Изменить стиль».
- В окне форматирования стиля найдите параметр «Межстрочный интервал» или «Интервал» и установите нужное значение.
- Примените стиль к выделенному тексту, нажав кнопку «ОК» или «Применить».
Поздравляю! Теперь вы знаете, как применить специальное форматирование с помощью стилей в Word. Использование стилей позволяет быстро и легко изменить межстрочный интервал в документе, что поможет сократить расстояние между словами. Не забывайте экспериментировать с разными стилями и настройками, чтобы найти тот, который лучше всего подходит для вашего текста.
Метод 4: Использование функции «Замена» для удаления лишних пробелов
В Word существует простой способ быстро и эффективно убрать лишние пробелы между словами. Для этого можно воспользоваться функцией «Замена».
Итак, как же это сделать? Сначала, откройте документ Word, в котором необходимо удалить пробелы. Затем, найдите и нажмите на клавишу «Ctrl + H» одновременно. Это откроет диалоговое окно «Найти и заменить».
В поле «Найти» введите два пробела подряд, а в поле «Заменить» введите один пробел. Затем, нажмите на кнопку «Заменить все». Word автоматически найдет все места, где есть два пробела подряд, и заменит их на один пробел.
Когда процесс замены завершится, вы можете проверить результаты, прокрутив документ и убедившись, что все пробелы между словами теперь сокращены до одного.
Использование функции «Замена» для удаления лишних пробелов является очень удобным и быстрым способом, особенно когда в документе большое количество пробелов. Это поможет сделать текст более читабельным и аккуратным.
Таким образом, следуя этому простому методу, вы сможете легко сократить расстояние между словами в документе Word и сделать его более эстетичным.
Заключение
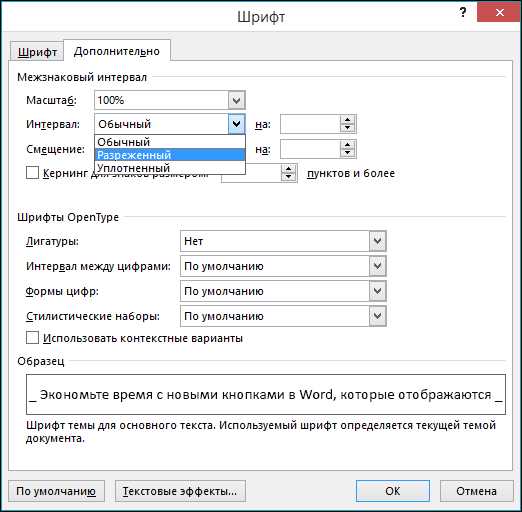
Метод 5: Использование макросов для автоматизации процесса позволяет значительно сократить расстояние между словами в Word и упростить весь процесс форматирования документа. Применение макросов делает возможным быстрое и эффективное изменение пробелов между словами без необходимости ручного редактирования каждого слова.
Как было показано в статье, создание макросов в Word достаточно просто. Для этого не требуется специальных навыков программирования или знания сложных команд. Достаточно узнать основные функции макросов в Word и иметь представление о том, какие параметры нужно изменить для достижения желаемого результата.
Использование макросов может быть полезно в различных ситуациях: при работе с текстами большого объема, при необходимости единообразного форматирования или при создании шаблонов документов. Благодаря макросам можно существенно сэкономить время и упростить процесс работы с текстом в Word.
Однако необходимо помнить, что автоматизация процесса форматирования может иметь свои недостатки. Некорректно настроенные макросы могут привести к изменению не только пробелов между словами, но и других элементов документа, что может испортить его внешний вид. Поэтому перед использованием макросов необходимо тщательно их проверить и протестировать.
В итоге, использование макросов для автоматизации процесса сокращения расстояния между словами в Word является эффективным и удобным способом работы с текстом. Правильно настроенные макросы помогут сохранить единообразный и аккуратный вид документа, а также сэкономить много времени на рутинных операциях.






