- Почему вкладки в Google Chrome не сохраняются при закрытии?
- Операционная система
- Настройки браузера
- Шаг 1: Открыть настройки браузера
- Шаг 2: Изменить настройки вкладок
- Шаг 3: Дополнительные настройки
- Шаг 4: Проверьте результат
- Расширения и плагины
- Видео и аудио воспроизведение
- 1. Обновите Google Chrome и ваши расширения
- 2. Отключите нежелательные расширения
- 3. Используйте аппаратное ускорение видео
- 4. Изменить параметры воспроизведения
- 5. Проверьте интернет-соединение
- 6. Очистите кэш и историю браузера
- 7. Проверьте кодеки
- 8. Обновите драйверы видеокарты
- 9. Используйте плееры с адаптивной загрузкой
- 10. Безопасность и приватность
- Установленное приложение
- Вирусы и вредоносные программы

Как сохранить вкладки при закрытии Google Chrome: простое решение
Вам никогда не случалось закрыть Google Chrome и потерять все открытые вкладки? Это может быть очень разочаровывающе, особенно если вы работали над несколькими проектами или искали важную информацию. Но не волнуйтесь, есть простое решение, которое поможет вам сохранить вкладки при закрытии браузера.
Вместо того, чтобы закрывать браузер простым нажатием на крестик, вы можете использовать специальную функцию, которая позволяет сохранить открытые вкладки и восстановить их позже. Это называется «Восстановление сеанса» и оно очень полезно, если вы хотите сохранить свою работу и не потерять открытые страницы.
Чтобы включить «Восстановление сеанса» в Google Chrome, просто нажмите на значок меню в правом верхнем углу браузера (три горизонтальные линии) и выберите пункт «Настройки». Затем прокрутите вниз до раздела «Настройки при запуске» и выберите опцию «Восстановить страницы, которые были открыты в последний раз». Теперь ваши вкладки будут сохранены, и вы сможете восстановить их при следующем запуске Chrome.
Почему вкладки в Google Chrome не сохраняются при закрытии?
Если у вас возникают проблемы с сохранением вкладок в Google Chrome при закрытии браузера, это может быть вызвано разными причинами. Вот некоторые из них:
- Настройки браузера: Возможно, вы случайно изменили настройки Chrome, которые отвечают за сохранение вкладок при закрытии браузера. Убедитесь, что эта функция включена в настройках.
- Проблемы с расширениями: Если у вас установлены расширения в браузере, одно из них может вызывать конфликт и блокировать сохранение вкладок. Попробуйте временно отключить все расширения и проверить, сохраняются ли вкладки.
- Необходимо обновить браузер: В некоторых случаях проблема с сохранением вкладок может быть исправлена простым обновлением Google Chrome до последней версии. Проверьте, у вас установлена последняя версия браузера.
- Устройства с низкими характеристиками: Если ваше устройство имеет низкую производительность или недостаточно оперативной памяти, это может приводить к проблемам с сохранением вкладок. В этом случае попробуйте закрывать браузер с меньшим количеством открытых вкладок или обновите ваше устройство.
Если ни одно из вышеуказанных решений не помогло вам сохранить вкладки в Google Chrome, возможно, проблема связана с программными ошибками или конфликтами с другими установленными приложениями. В таком случае рекомендуется обратиться к технической поддержке Google Chrome для получения дополнительной помощи.
Операционная система
Операционные системы существуют в различных вариантах и предназначены для работы на разных платформах. Например, настольные компьютеры обычно работают на операционных системах, таких как Windows или macOS. Мобильные устройства, такие как смартфоны и планшеты, используют операционные системы, такие как Android или iOS. Для серверов используются различные версии Linux и Windows Server.
Операционная система выполняет множество важных функций. Она управляет памятью компьютера и распределяет ее между разными программами. Также операционная система отвечает за управление процессами, обеспечивая их запуск и завершение. Она также обеспечивает взаимодействие между пользователем и компьютером с помощью интерфейса. Например, графический интерфейс пользователя (GUI) позволяет пользователям взаимодействовать с компьютером с помощью мыши и клавиатуры.
Кроме того, операционная система обеспечивает безопасность компьютерной системы, защищая ее от вредоносных программ и несанкционированного доступа. Она также обеспечивает поддержку различных устройств, таких как принтеры, сканеры и сетевые адаптеры.
В общем, операционная система является фундаментальным компонентом компьютерной системы и имеет решающее значение для ее функционирования. Она позволяет пользователям работать с компьютером и выполнять различные задачи, включая сохранение вкладок в браузере Google Chrome.
Настройки браузера
Настройки браузера играют важную роль в оптимизации и удобстве использования. Чтобы сохранить вкладки при закрытии Google Chrome, вам потребуется изменить некоторые настройки.
Шаг 1: Открыть настройки браузера

Для начала откройте Google Chrome и щелкните на значке меню в правом верхнем углу окна браузера (это три точки в вертикальной позиции). В появившемся меню выберите пункт «Настройки».
Шаг 2: Изменить настройки вкладок
В открывшемся окне настроек прокрутите вниз и нажмите на ссылку «Восстановление». Здесь вы увидите раздел «Начальная страница» и опцию «Восстанавливать страницы при запуске». Убедитесь, что эта опция включена.
Шаг 3: Дополнительные настройки
Чтобы сохранить вкладки при закрытии браузера, можно также установить завершающий режим настроек. Для этого перейдите назад в раздел «Настройки» и выберите пункт «Дополнительные» в левой части экрана.
В этом разделе вы найдете опцию «Система» и флажок рядом с ней. Убедитесь, что флажок «Запоминать при закрытии и восстанавливать вкладки» включен.
Шаг 4: Проверьте результат
После внесения нужных изменений, закройте вкладку настроек и перезагрузите браузер. Теперь при каждом закрытии Google Chrome будут сохраняться все открытые вами вкладки, и вы сможете восстановить их при следующем запуске.
Теперь вы знаете, как сохранить вкладки при закрытии Google Chrome. Настройки браузера позволяют вам контролировать, какие функции и опции доступны вам и создать удобное рабочее окружение. Не забывайте обновлять браузер и изучать новые функции, чтобы использовать его максимально эффективно.
Расширения и плагины
Если вы хотите узнать, как сохранить вкладки при закрытии Google Chrome, то расширения и плагины могут быть вам весьма полезны. Эти инструменты позволят вам сохранить открытые вкладки, чтобы вы могли вернуться к ним позже, даже после закрытия браузера.
Расширения — это небольшие программы, которые можно установить в Google Chrome для добавления дополнительных функций и возможностей. Они разрабатываются командой Chrome или другими разработчиками, и могут обеспечить различные сервисы, такие как сохранение и восстановление вкладок.
Плагины, с другой стороны, позволяют отображать определенные виды контента, например видео или аудио, непосредственно в браузере. Эти плагины обычно устанавливаются автоматически при первом доступе к соответствующему контенту. Однако, не все плагины могут быть полезны для сохранения вкладок.
Если вы заинтересованы в сохранении вкладок, вам следует обратить внимание на расширения, которые предлагают такую возможность. Некоторые из популярных расширений включают OneTab, Session Buddy и TabCloud.
- OneTab: это расширение позволяет сгруппировать все открытые вкладки в одну вкладку, что существенно упрощает освобождение ресурсов компьютера и сохранение содержимого для последующего использования.
- Session Buddy: с самообновляемым списком вкладок, Session Buddy позволяет сохранять несколько сеансов или окон вкладок, так что вы можете легко вернуться к ним позже.
- TabCloud: с помощью TabCloud, вы можете сохранять и синхронизировать ваши вкладки с разных устройств, что позволяет легко получить доступ к ним в любое время и в любом месте.
Это всего лишь некоторые из множества расширений и плагинов для сохранения вкладок. Вы можете исследовать другие варианты в Chrome Web Store и выбрать то, что больше всего подходит вам.
Как вы видите, расширения и плагины могут быть чрезвычайно полезны при сохранении вкладок в Google Chrome. Они позволяют вам эффективно управлять своими вкладками и легко получать доступ к ним в будущем. Так что не стесняйтесь использовать эти инструменты, чтобы сделать свое пребывание в Интернете еще более удобным и продуктивным!
Видео и аудио воспроизведение
1. Обновите Google Chrome и ваши расширения
Первым шагом для улучшения воспроизведения мультимедийного контента в Google Chrome является обновление браузера и ваших расширений. Установите последнюю версию Google Chrome, чтобы воспользоваться последними исправлениями и улучшениями производительности. Также проверьте, что все ваши расширения актуальны и обновите их при необходимости.
2. Отключите нежелательные расширения
Некоторые расширения могут влиять на производительность и воспроизведение видео и аудио в Google Chrome. Проверьте, какие расширения у вас установлены и отключите ненужные или мешающие работе браузера. Помните, что каждое расширение потребляет системные ресурсы, поэтому оптимизируйте их использование, чтобы улучшить производительность.
3. Используйте аппаратное ускорение видео
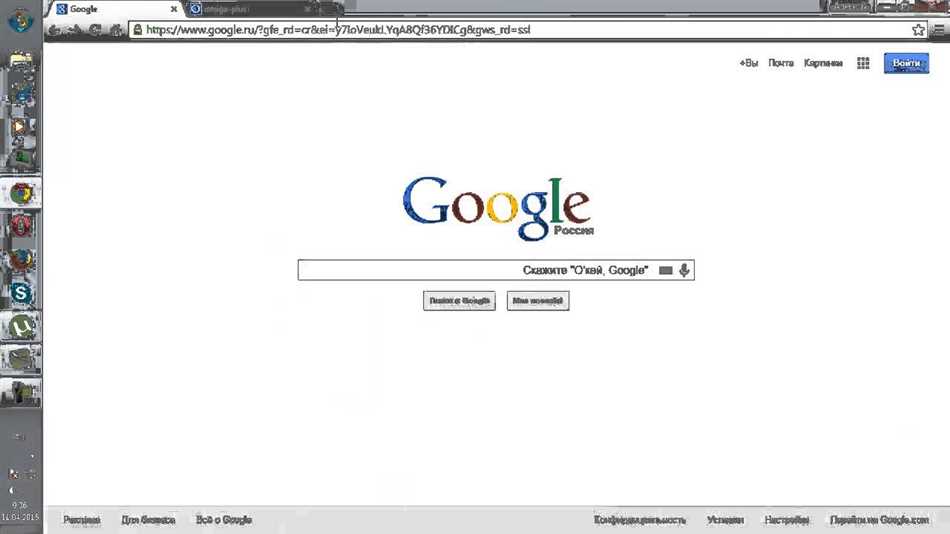
Google Chrome поддерживает аппаратное ускорение видео, что позволяет улучшить качество воспроизведения и снизить нагрузку на процессор. Чтобы включить аппаратное ускорение, перейдите в настройки браузера, прокрутите вниз до раздела «Дополнительные настройки» и выберите «Система». Здесь вы сможете найти опцию «Использовать аппаратное ускорение при воспроизведении видео». Установите флажок в этой опции и перезапустите браузер.
4. Изменить параметры воспроизведения
Google Chrome предлагает некоторые параметры воспроизведения, которые вы можете настроить под свои потребности. Например, вы можете изменить качество видео или аудио, регулировать громкость или использовать функцию повтора. Эти параметры обычно доступны на панели управления воспроизведением, но они могут отличаться в зависимости от используемого медиаплеера или сайта. Исследуйте доступные опции и настройте их в соответствии с вашими предпочтениями.
5. Проверьте интернет-соединение
Медиапотоки требуют стабильного и быстрого интернет-соединения для плавного воспроизведения. Если у вас возникают проблемы с нагруженностью или медленным интернет-соединением, это может привести к сбоям в воспроизведении видео или аудио. Проверьте свое интернет-соединение и перезапустите маршрутизатор, если это необходимо. Если проблема сохраняется, обратитесь к своему интернет-провайдеру для получения дополнительной поддержки.
6. Очистите кэш и историю браузера
Накопление кэша и сохраненной истории браузера может снизить производительность и воспроизведение мультимедийных файлов в Google Chrome. Регулярно очищайте кэш и историю браузера, чтобы удалить ненужные файлы и сохранить оптимальную производительность. Вы также можете настроить браузер на автоматическую очистку кэша и истории при закрытии.
7. Проверьте кодеки
Google Chrome использует кодеки для воспроизведения различных типов медиафайлов. Если у вас возникают проблемы с воспроизведением конкретного типа файлов, убедитесь, что у вас установлены необходимые кодеки. Если кодеки отсутствуют, браузер может не смочь воспроизвести файлы или воспроизвести их некорректно. Установите недостающие кодеки или воспользуйтесь сторонними плеерами, которые поддерживают нужные кодеки.
8. Обновите драйверы видеокарты

Драйверы видеокарты играют важную роль в производительности и воспроизведении видео и аудио. Убедитесь, что у вас установлены последние драйверы видеокарты, чтобы воспользоваться всеми возможностями вашего оборудования. Вы можете найти обновления драйверов на официальном сайте производителя вашей видеокарты.
9. Используйте плееры с адаптивной загрузкой
Некоторые плееры поддерживают адаптивную загрузку, что позволяет браузеру автоматически выбирать наиболее подходящий формат видео и аудио в зависимости от возможностей вашего устройства и скорости интернет-соединения. Это может привести к более плавному воспроизведению и сократить время загрузки медиафайлов. Проверьте настройки плеера и установите параметры адаптивной загрузки, если это возможно.
10. Безопасность и приватность
Не забывайте, что воспроизведение видео и аудио может представлять определенные риски в отношении безопасности и приватности. Будьте осторожны при воспроизведении медиафайлов из ненадежных источников и следите за настройками безопасности браузера. Если у вас есть сомнения относительно безопасности или приватности, лучше воздержаться от воспроизведения или использовать дополнительные инструменты для обеспечения безопасности.
Вот некоторые полезные советы и трюки, которые помогут вам улучшить воспроизведение видео и аудио в Google Chrome. Не бойтесь экспериментировать с настройками и искать новые способы повысить качество и производительность. У каждого устройства и пользователя могут быть свои особенности, поэтому найдите наиболее подходящие решения для себя. Удачи!
Установленное приложение
Вы уже знаете, как сохранить вкладки при закрытии Google Chrome, но что, если я расскажу вам о другом способе? А именно, установить специальное приложение, которое поможет вам сохранить все ваши открытые вкладки без необходимости выполнения дополнительных действий.
Существуют различные приложения, которые предлагают сохранение вкладок, одним из них является «The Great Suspender». Это расширение для Chrome, которое автоматически приостанавливает неактивные вкладки, освобождая память и улучшая производительность браузера. Когда вы снова возвращаетесь к приостановленной вкладке, она загружается снова.
Как только вы установите это приложение, оно начнет работать незаметно для вас. Неактивные вкладки будут автоматически приостанавливаться, что позволит сэкономить большое количество памяти вашего компьютера. Ваши вкладки останутся неизменными после закрытия браузера.
Помимо «The Great Suspender», существуют и другие приложения, которые предлагают подобные функции. Вы можете найти их в Chrome Web Store и выбрать наиболее удобное и подходящее для вас решение.
Вирусы и вредоносные программы
Вирусы и вредоносные программы могут быть разработаны для самых разных целей, включая мошенничество, шпионаж, уничтожение данных, рассылку спама и другие негативные действия. Они могут постепенно захватывать систему, копироваться на другие компьютеры через сеть и распространяться на большое количество устройств.
Чтобы защитить свой компьютер от вирусов и вредоносных программ, необходимо принимать меры предосторожности. Это включает в себя регулярное обновление антивирусного программного обеспечения, установку и обновление защитных патчей для операционной системы, осторожное отношение к незнакомым ссылкам и файлам, а также регулярную проверку системы на наличие вредоносных программ.
- Антивирусное программное обеспечение: Установите эффективную программу для борьбы с вирусами и регулярно обновляйте ее, чтобы быть защищенным от новых угроз.
- Обновления операционной системы: Установите все доступные обновления для вашей операционной системы, чтобы исправить уязвимости, которые могут быть использованы злоумышленниками.
- Осторожное открытие вложений и ссылок: Не открывайте незнакомые вложения в электронных письмах и не переходите по подозрительным ссылкам.
- Регулярная проверка на вредоносные программы: Проводите регулярные проверки системы на наличие вредоносных программ с помощью антивирусного программного обеспечения.
Используя эти меры предосторожности, вы сможете существенно уменьшить риск заражения вирусами и вредоносными программами и обеспечить безопасность вашей системы.






