- Выбор нужного листа
- Сохранение отдельного листа в Word: пошаговая инструкция
- Шаг 1: Откройте документ в Word и выберите нужный лист
- Шаг 2: Выделите содержимое листа
- Шаг 3: Скопируйте выделенное содержимое
- Шаг 4: Создайте новый документ в Word
- Шаг 5: Вставьте скопированное содержимое в новый документ
- Шаг 6: Сохраните новый документ
- Выбор формата сохранения
- Подтверждение сохранения:

Если вам необходимо сохранить отдельный лист в документе Word, делать это очень просто. Вам потребуется всего несколько шагов, чтобы выделить и сохранить только нужные данные. Этот процесс полезен, когда вы хотите отправить только один лист из большого документа или поделиться конкретными сведениями с другими пользователями без разглашения всего содержимого.
Чтобы сохранить отдельный лист в Word, вам нужно выделить содержимое этого листа, затем скопировать его в новый документ Word или сохранить как отдельный файл. Попробуйте следовать этим простым инструкциям и сохранение отдельного листа в Word будет легким и быстрым процессом.
Заголовок: Выбор нужного листа
Выбор нужного листа
Когда вы работаете с документом в Word, может возникнуть необходимость сохранить только один лист, а не весь файл. В таких случаях актуальным будет выбор определенного листа и сохранение его отдельно. Как же правильно выбрать нужный лист и выполнить эту задачу? Давайте разберемся!
Как найти нужный лист в Word? Во-первых, посмотрите на названия листов. Обычно они отображаются внизу окна программы. Название можно увидеть, прокручивая окно вниз или используя полоску прокрутки справа. Чтобы выбрать нужный лист, просто щелкните на его названии левой кнопкой мыши.
Если количество листов в документе слишком большое, то можно воспользоваться функцией перехода по листам. Для этого нужно нажать сочетание клавиш Ctrl + PgDn на клавиатуре, чтобы перейти к следующему листу, или Ctrl + PgUp, чтобы вернуться на предыдущий лист. Также можно использовать стрелки влево и вправо на клавиатуре, чтобы переключаться между листами.
Если вы предпочитаете использовать мышь, то двукратное нажатие левой кнопки на вкладке с именем листа вверху окна Word также переключит вас на нужную страницу.
Теперь, когда вы нашли нужный лист, как его сохранить отдельно? Для этого можно воспользоваться функцией «Сохранить как». Нажмите на кнопку «Файл» в верхнем левом углу программы и выберите пункт «Сохранить как». В появившемся окне укажите путь и имя файла, а затем выберите нужный формат, например, «Документ Word (*.docx)» или «PDF (*.pdf)». Нажмите «Сохранить», и ваш выбранный лист будет сохранен отдельно.
Есть еще один способ сохранить только нужный лист — скопировать его содержимое и вставить в новый документ. Чтобы скопировать содержимое, выделите его, щелкнув и удерживая левую кнопку мыши и перетащив курсор от начала до конца текста на листе. Затем нажмите сочетание клавиш Ctrl + C, чтобы скопировать. Откройте новый документ Word, нажмите сочетание клавиш Ctrl + V, чтобы вставить скопированный текст. Теперь вы можете сохранить этот новый документ как отдельный файл.
Теперь, когда вы знаете, как выбрать нужный лист и сохранить его отдельно, вы можете более эффективно управлять своими документами в Word. Можете ли вы представить, какое это будет удобство для вашей работы? А теперь приступайте к действию и применяйте эти знания на практике!
Сохранение отдельного листа в Word: пошаговая инструкция
Вы работаете над своим документом в Word и вам нужно сохранить только один из листов в отдельный файл? Не беспокойтесь, это довольно просто. В этой пошаговой инструкции я расскажу вам, как сохранить отдельный лист в Word, чтобы вы могли легко выполнить эту задачу.
Шаг 1: Откройте документ в Word и выберите нужный лист
Первым делом откройте документ в Word. Выберите тот лист, который вам нужно сохранить отдельно. Убедитесь, что этот лист активный и вы находитесь на нем.
Шаг 2: Выделите содержимое листа
Чтобы сохранить только содержимое выбранного листа, выделите его. Это можно сделать, зажав левую кнопку мыши и протянув курсор по всему тексту. Убедитесь, что вы выбрали все содержимое листа, чтобы ничего не пропустить.
Шаг 3: Скопируйте выделенное содержимое
После того, как вы выделили содержимое выбранного листа, скопируйте его в буфер обмена. Нажмите правую кнопку мыши на выделенном тексте и выберите опцию «Копировать». Теперь содержимое вашего листа находится в буфере обмена и готово к сохранению.
Шаг 4: Создайте новый документ в Word

Для сохранения отдельного листа в отдельный файл вам понадобится создать новый документ в Word. Для этого откройте программу и выберите опцию «Создать новый документ».
Шаг 5: Вставьте скопированное содержимое в новый документ
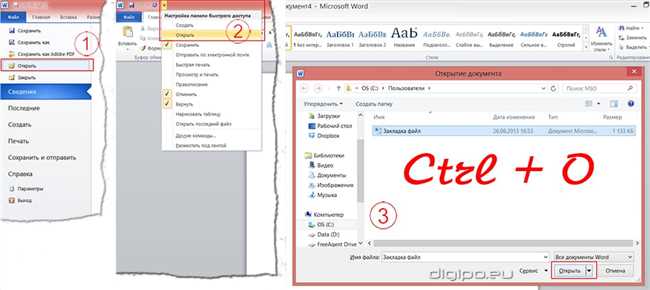
После создания нового документа, вставьте скопированное содержимое в него. Нажмите правую кнопку мыши в пустой области документа и выберите опцию «Вставить». Содержимое листа будет вставлено в новый документ.
Шаг 6: Сохраните новый документ
И наконец, сохраните новый документ с содержимым отдельного листа. Нажмите на опцию «Сохранить» в меню Word или используйте команду «Ctrl + S» на клавиатуре. Выберите имя и место для сохранения файла и нажмите кнопку «Сохранить».
Теперь у вас есть отдельный файл, содержащий только выбранный лист из вашего документа в Word. Вы можете работать с этим файлом отдельно от остальных листов и легко поделиться им с другими.
Выбор формата сохранения
Когда дело доходит до сохранения отдельного листа в Word, очень важно выбрать правильный формат сохранения. Это позволяет сохранить соответствующий форматирование и оформление документа, чтобы он выглядел так же, как исходный файл.
Есть несколько распространенных форматов сохранения, которые могут быть полезны при сохранении отдельного листа в Word:
- DOCX: Это формат по умолчанию для последних версий Microsoft Word. DOCX сохраняет все элементы форматирования, включая шрифты, цвета, таблицы и изображения. Если вам нужно обмениваться документами с другими пользователями Word, DOCX — отличный выбор.
- PDF: Формат PDF (Portable Document Format) является универсальным форматом файлов, который сохраняет все элементы документа в неизменном виде. Если вы хотите сохранить свой лист в качестве неподвижного и нередактируемого файла, который может быть открыт на любом устройстве или платформе, то PDF — отличный вариант.
- RTF: Формат RTF (Rich Text Format) является универсальным форматом, который сохраняет основное форматирование документа, но может не сохранять некоторые расширенные функции Word. Если вам нужно сохранить отдельный лист в возможно более универсальном формате, RTF — отличный выбор.
- HTML: Формат HTML (HyperText Markup Language) обычно используется для создания веб-страниц, но также может быть полезным для сохранения отдельного листа в Word. HTML сохраняет основное форматирование документа и может быть открыт в любом веб-браузере или текстовом редакторе.
Используя эти форматы сохранения, вы сможете легко сохранить ваш отдельный лист в Word с соответствующим форматированием и оформлением. Выбирайте формат, который лучше всего соответствует вашим потребностям и требованиям, и наслаждайтесь результатом!
Подтверждение сохранения:
В данной статье мы подробно разобрали процесс сохранения отдельного листа в Word. Следуя нашей пошаговой инструкции, вы сможете легко сохранить нужную вам информацию в отдельном файле.
Запомните, что сохранение происходит в формате HTML, что позволяет сохранить форматирование, картинки и другие элементы документа. Однако, важно отметить, что сохраняемый файл будет иметь расширение .htm или .html.
Итак, чтобы сохранить конкретный лист в Word, необходимо следовать следующим шагам:
- Откройте документ в Word и выберите нужный лист.
- Щелкните правой кнопкой мыши на вкладке листа и выберите опцию «Сохранить лист как файл».
- Укажите путь сохранения и название файла, а также выберите формат сохранения (HTML).
- Нажмите кнопку «Сохранить».
Поздравляю! Вы успешно сохранили отдельный лист в Word в формате HTML. Теперь у вас есть отдельный файл, который можно легко открыть и редактировать в любом браузере или текстовом редакторе.
Не забывайте следовать инструкциям и быть внимательными при сохранении документов, чтобы не потерять важную информацию. Удачи!






