- Как сохранить фото или изображения из презентации
- 1. Скопировать и вставить
- 2. Сохранить как изображение
- 3. Экспортировать в другой формат
- Способ 1: Сохранение изображения с помощью функции «Сохранить как»
- Способ 2: Копирование и вставка изображения
- Способ 3: Использование программы для извлечения изображений
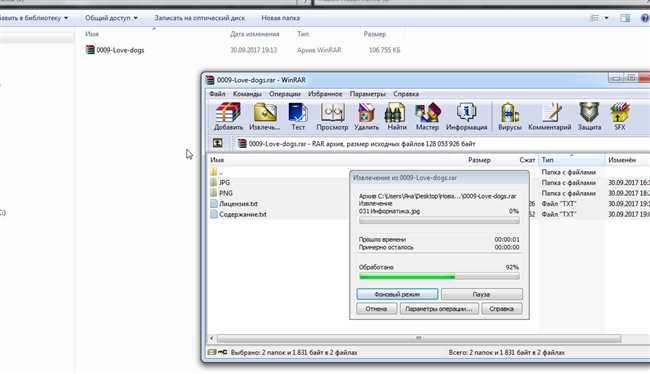
Когда вы создаете презентацию в PowerPoint, возможно, вы хотите сохранить некоторые изображения или фотографии, которые вы использовали в презентации отдельно. Сохранение изображений из презентации является простым процессом, и вам не нужно быть гуру в области техники, чтобы его освоить. В этой статье мы рассмотрим несколько способов извлечения фотографий или изображений из презентации PowerPoint, чтобы сохранить их отдельно. Вы можете использовать эти способы, чтобы сохранить фотографии или изображения для дальнейшего использования в других проектах или для редактирования их в графическом редакторе. Далее мы рассмотрим несколько действий, которые позволят вам сохранить изображения из презентации PowerPoint.
Как сохранить фото или изображения из презентации
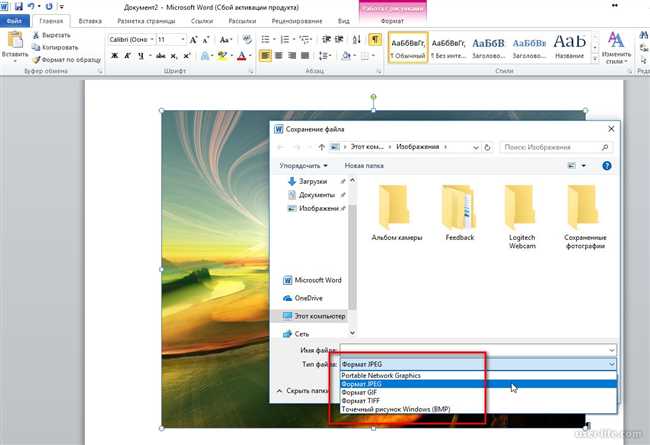
Если вы хотите сохранить отдельные фотографии или изображения из презентации, то вам понадобится следовать нескольким простым шагам. Вот несколько способов, которые вы можете использовать для сохранения фото:
1. Скопировать и вставить
Первый способ — самый простой. Откройте презентацию и найдите фотографию, которую вы хотите сохранить. Выделите ее и нажмите правую кнопку мыши. В появившемся меню выберите «Копировать». Затем откройте программу для редактирования фотографий, например, Paint или Adobe Photoshop, и нажмите правую кнопку мыши в области редактирования. Выберите «Вставить», и фотография скопируется в программу. Теперь вы можете сохранить ее в нужном вам формате.
2. Сохранить как изображение
Если вы хотите сохранить фотографию с более высоким качеством, то вам следует использовать этот метод. Откройте презентацию и найдите фотографию, которую вы хотите сохранить. Выделите ее и нажмите правую кнопку мыши. В появившемся меню выберите «Сохранить как изображение». Затем выберите папку, в которой хотите сохранить изображение, и нажмите «Сохранить». Фотография будет сохранена в формате изображения (например, JPEG или PNG).
3. Экспортировать в другой формат
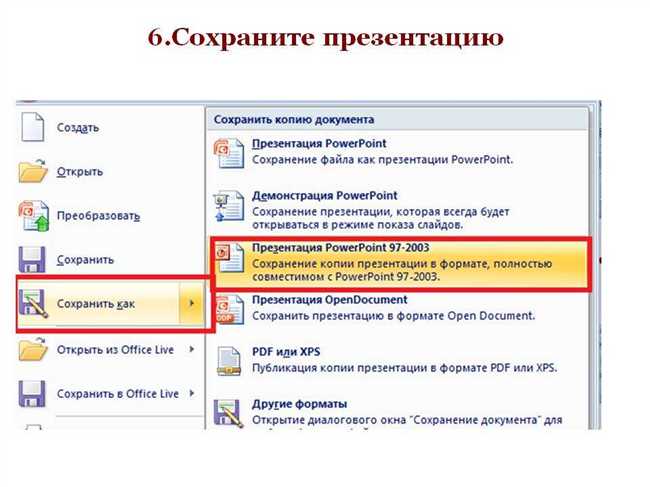
Если у вас есть возможность изменить формат презентации, вы можете выбрать формат, который позволяет сохранить изображения отдельно. Некоторые форматы, такие как PDF или HTML, позволяют экспортировать презентацию с сохранением всех изображений в отдельных файлах. Прежде чем экспортировать презентацию в другой формат, проверьте настройки программы, чтобы узнать, какие опции доступны для сохранения изображений.
Теперь вы знаете несколько способов сохранить фото или изображения из презентации. Выберите наиболее удобный для вас метод и сохраняйте вдохновляющие и красивые изображения для будущего использования.
Способ 1: Сохранение изображения с помощью функции «Сохранить как»
Как это сделать? Прежде всего, откройте презентацию и перейдите к слайду, в котором содержится изображение, которое вы хотите сохранить. Затем щелкните правой кнопкой мыши на изображении и выберите опцию «Сохранить как».
После выбора опции «Сохранить как» появится окно, где вы можете указать имя файла и выбрать место, куда сохранить изображение. Также вы можете выбрать формат файла для сохранения изображения — это может быть формат JPEG, PNG, GIF и другие.
Однако учтите, что если вы сохраняете изображение с использованием функции «Сохранить как», оно сохранится только в том виде, в котором оно отображается в презентации. Это означает, что некоторые детали, такие как прозрачность и разрешение изображения, могут быть потеряны.
Тем не менее, этот способ является одним из самых простых и быстрых для сохранения изображения из презентации. Вы можете использовать его в тех случаях, когда вам не требуется сохранить изображение с высоким качеством или детализацией.
- Откройте презентацию и перейдите к слайду с изображением, которое вы хотите сохранить.
- Щелкните правой кнопкой мыши на изображении и выберите опцию «Сохранить как».
- Укажите имя файла и выберите место для сохранения изображения.
- Выберите формат файла (JPEG, PNG, GIF и др.) для сохранения изображения.
- Нажмите кнопку «Сохранить».
И вот, ваше изображение сохранено отдельно и готово к использованию! Воспользуйтесь этим простым способом, чтобы извлечь фото или изображения из своей презентации и использовать их в других проектах или визуальных материалах.
Способ 2: Копирование и вставка изображения
Чтобы скопировать изображение из презентации, выделите его с помощью мыши. Затем нажмите правую кнопку мыши и выберите опцию «Копировать». Теперь вы можете открыть любое другое приложение или программу, где хотите вставить изображение, и нажать правую кнопку мыши в нужном месте. В контекстном меню выберите опцию «Вставить». Изображение будет скопировано и вставлено в выбранное приложение или программу.
Как видите, этот способ довольно прост и не требует специальных навыков. Конечно, возможно некоторая потеря качества изображения при копировании и вставке, поэтому, если вам важно сохранить оригинальное качество фото или изображения, рекомендуется использовать другие способы. Тем не менее, опция копирования и вставки изображения наиболее удобна в случаях, когда вам просто нужно быстро сохранить изображение для дальнейшего использования.
Способ 3: Использование программы для извлечения изображений
Если вам нужно извлечь фото или изображения из презентации, но вы не хотите использовать онлайн-сервисы или редактировать слайды, есть специальные программы, которые помогут вам справиться с этой задачей.
Одна из таких программ — это «IcoFX». Это мощный инструмент для работы с иконками и изображениями, который также может помочь вам извлечь изображения из презентации.
Следуя простым шагам, вы сможете воспользоваться программой «IcoFX» для получения изображений:
- Скачайте и установите программу «IcoFX» на свой компьютер.
- Откройте программу и выберите опцию «Открыть файл» в верхнем меню.
- Выберите презентацию, из которой вы хотите извлечь изображения.
- Когда презентация загружена, выберите слайд, содержащий изображение, которое вы хотите сохранить.
- Щелкните правой кнопкой мыши на слайде и выберите опцию «Извлечь растровые изображения».
- Выберите папку, в которую вы хотите сохранить изображение, и нажмите «ОК».
После выполнения этих шагов программа «IcoFX» извлечет изображение из презентации и сохранит его в выбранной вами папке. Вы можете повторить эти шаги для каждого слайда, который содержит изображения, которые вам нужны.
Программа «IcoFX» — отличный инструмент для извлечения изображений из презентации, так как она предлагает широкие возможности для работы с изображениями и позволяет вам выбирать папку, в которую сохранить извлеченные изображения.
Так что, если вам нужно извлечь фото или изображения из презентации, не стесняйтесь использовать программу «IcoFX» — она поможет вам делать это легко и быстро.
В результате получится набор HTML-файлов, содержащих текстовую и графическую информацию презентации. Изображения можно извлечь из файлов HTML, просмотрев их код и находя соответствующие ссылки на изображения. Затем можно сохранить эти изображения отдельно на компьютере.
Важно отметить, что при преобразовании презентации в формат HTML могут потеряться некоторые элементы форматирования и стилей, поэтому восстановить оригинальный вид всех слайдов может быть сложно. Однако, данный метод позволяет получить доступ к изображениям презентации без использования специального программного обеспечения.






