- Почему зависает Word и возникают проблемы сохраниения?
- Необходимость периодически сохранять документ
- Масштабирование изображений и сложные форматирования
- Вставка изображения
- Масштабирование изображения
- Сложное форматирование
- Устаревшие или несовместимые дополнения и плагины
- Полезные советы и инструкции для сохранения зависшего документа
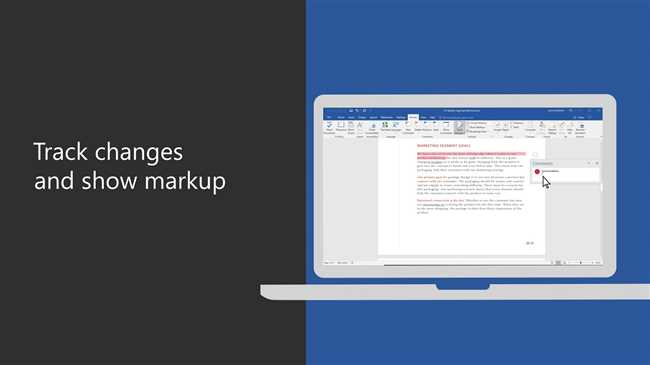
Когда вы работаете над важным документом в Microsoft Word, ничто не может испортить настроение так, как зависание программы. Внезапная потеря данных может привести к стрессу и даже потере всей проделанной работы. Однако, не отчаивайтесь! Существуют несколько полезных советов и инструкций, которые помогут вам сохранить документ, даже если Word зависает. Во-первых, попробуйте нажать комбинацию клавиш «Ctrl + S», чтобы сохранить документ. Если это не помогает, попробуйте нажать «Esc» для выхода из режима редактирования и затем нажмите «Ctrl + S». Если эти шаги также не работают, попробуйте нажать «Ctrl + Alt + Del» и выберите диспетчер задач, чтобы завершить задачу Word. Немедленно сохраните документ после этого. Наконец, если ничто не помогает, попробуйте перезапустить компьютер и открыть Word снова. Это может помочь исправить зависание программы и сохранить ваш документ без утерь.
Почему зависает Word и возникают проблемы сохраниения?
Зависание программы Word и возникновение проблем с сохранением документа могут вызывать различные факторы. Наиболее распространенные из них:
- Недостаток оперативной памяти: Если у вас открыто много документов и запущены другие приложения, Word может работать медленно и зависать из-за недостатка оперативной памяти. Малопродуктивные компьютерные системы, особенно старые компьютеры, могут испытывать проблемы с производительностью.
- Проблемы с шаблонами: Некорректная настройка шаблонов, особенно сложных или неверно установленных шаблонов, может вызывать сбои Word и проблемы с сохранением документов.
- Коррупция файла документа: Если файл документа поврежден или содержит ошибки, Word может зависать при попытке сохранения. Это может происходить из-за сбоев в работе программы, прерывания питания или других непредвиденных обстоятельств.
- Нехватка места на жестком диске: Word нуждается в достаточном свободном пространстве на жестком диске для выполнения операций сохранения. Если на диске недостаточно места, Word может зависать при попытке сохранить документ.
- Проблемы с установленными плагинами: Некоторые плагины или дополнения могут конфликтовать с Word и вызывать проблемы при сохранении документов. При активации плагина или добавлении новой функции в Word возможны сбои и зависания.
Такие проблемы, как зависание Word и проблемы со сохранением документов, могут быть довольно раздражающими и могут привести к потере ценной информации. Однако есть несколько шагов, которые вы можете предпринять для устранения этих проблем и сохранения ваших документов:
- Перезапустите компьютер: Зависание Word может быть вызвано временными проблемами в системе. Перезагрузка компьютера может очистить память и устранить эти проблемы.
- Закройте ненужные программы: Если у вас открыто много приложений, закройте ненужные из них, чтобы освободить оперативную память и улучшить производительность Word.
- Проверьте шаблоны: Если у вас есть сложные или неправильно настроенные шаблоны, проверьте их на наличие ошибок. Если возникают проблемы с сохранением при использовании определенного шаблона, попробуйте использовать стандартные шаблоны или внести необходимые изменения.
- Проверьте и восстановите файл документа: Если файл документа поврежден или содержит ошибки, попытайтесь восстановить его, используя функции восстановления Word. В некоторых случаях могут помочь сторонние программы для восстановления файлов.
- Освободите место на жестком диске: Удалите ненужные файлы с жесткого диска, чтобы освободить место. Word требует некоторого свободного пространства на диске для сохранения документов.
- Отключите плагины: Если у вас установлены плагины, отключите их и попробуйте сохранить документ. Если проблема исчезает, это может указывать на конфликт между плагинами и Word.
Следуя этим рекомендациям, вы можете устранить проблемы с зависанием Word и сохранением документов. Если проблема сохранения все еще возникает, рекомендуется обратиться за помощью к специалистам или провести более детальное исследование причин возникновения проблем.
Необходимость периодически сохранять документ
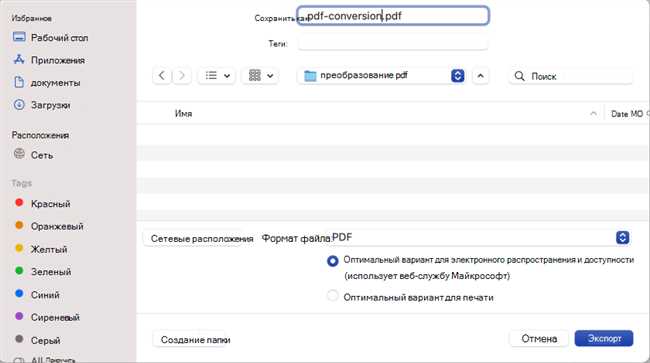
Давайте представим себе такую ситуацию: вы уже часами пишете важный документ в Microsoft Word, и вдруг ваш компьютер зависает. Звучит ужасно, не так ли? В таком случае, без периодического сохранения вашего документа, вы потеряете все проделанную работу и будете вынуждены начинать с нуля.
Именно поэтому необходимость периодически сохранять документ становится очевидной и важной. Как вы себе представляете потерять часы и дни работы из-за одной компьютерной ошибки? Ведь все может случиться: возникнуть сбой программы, произойти сбой питания, компьютер может выключиться по неизвестным причинам. Иногда даже непредвиденные обстоятельства могут привести к потере данных: например, скачивание вирусов или случайное разрывание соединения с интернетом.
Поэтому периодическое сохранение документа — это не просто хорошая практика, а обязательное требование. Сохраняя ваш документ каждые несколько минут, вы сможете избежать потери данных в случае непредвиденных событий. Представьте, что вы изменили десятки страниц текста без сохранения, а затем ваша программа зависла и все данные пропали. Как бы вы себя почувствовали? Какими мыслями овладели бы ваш разум? Вот именно поэтому периодическое сохранение так важно!
Так как часто следует сохранять документ? Лучше сохранять документ каждые несколько минут. Если вы работаете над большим проектом, то можете сохранять его еще чаще. Важно понимать, что чем чаще вы сохраняете документ, тем меньше вероятность потери данных. Поэтому будьте последовательными и не забывайте нажимать клавишу «Сохранить» регулярно.
Теперь, когда вы осознали, насколько важно периодически сохранять ваш документ, не забудьте применить эту практику в своей работе. Ведь в конечном счете, ваше время и усилия заслуживают того, чтобы быть сохраненными и не потерянными из-за непредвиденных ошибок или сбоев в работе компьютера.
Масштабирование изображений и сложные форматирования
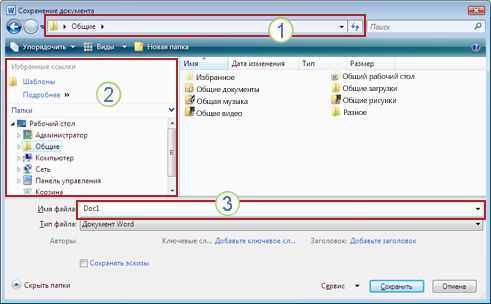
Как часто вы сталкиваетесь с тем, что нужно вставить и отформатировать изображение в документе Word? Иногда это может быть настоящая головная боль. Но не волнуйтесь, я пришёл, чтобы помочь!
Когда речь заходит о вставке и масштабировании изображений, в Word есть несколько удобных функций, которые можно использовать для достижения нужного результата. Давайте рассмотрим их подробнее!
Вставка изображения
Первым шагом в процессе масштабирования изображения является его вставка в документ Word. Для этого выберите вкладку «Вставка» в верхней панели инструментов и щёлкните на кнопке «Изображение».
Затем выберите нужный файл изображения на вашем компьютере и нажмите на кнопку «Вставить». Изображение автоматически появится в вашем документе Word.
Масштабирование изображения
Теперь, когда у нас есть изображение в документе Word, пришло время масштабировать его. У Word есть несколько способов масштабирования изображения:
- Каскадирование: схватите один из уголков изображения и перетащите его, чтобы изменить его размер пропорционально.
- Указание размера: вы также можете указать конкретные размеры изображения, чтобы оно отображалось именно так, как вам нужно. Для этого щёлкните правой кнопкой мыши на изображении, выберите «Формат изображения» и введите нужные значения в разделе «Размеры».
Теперь, когда вы знаете, как масштабировать изображение, можно взяться за его форматирование!
Сложное форматирование
Word предлагает множество функций форматирования, которые позволяют вам придать вашим изображениям и документам профессиональный вид.
Вы можете изменить цвет изображения, добавить рамку, применить эффекты тени или зеркального отображения. Word также предлагает возможность установить обтекание изображения текстом, чтобы документ выглядел ещё более эстетичным.
И помните, экспериментируйте! Лучший способ узнать, как создавать красивые и сложные форматирования в Word, — это попробовать все доступные инструменты и найти тот, который наиболее подходит вашим потребностям.
Так что не бойтесь вставлять и масштабировать изображения в Word и применять сложные форматирования. Это может быть весёлым и творческим процессом, который позволит вам создавать впечатляющие документы!
А вы уже пробовали использовать эти функции в Word? Какой способ масштабирования изображений вам нравится больше всего? Поделитесь своими идеями в комментариях!
Устаревшие или несовместимые дополнения и плагины
Часто причиной зависания программы Word могут быть устаревшие или несовместимые дополнения и плагины. Когда вы устанавливаете различные дополнения, они могут иногда стать причиной сбоев в работе программы. Возможно, вы поставили слишком много плагинов, которые конфликтуют друг с другом и мешают нормальной работе.
Чтобы решить эту проблему, вам нужно отключить или удалить устаревшие или несовместимые дополнения и плагины. Для этого выполните следующие шаги:
- Откройте Word и перейдите во вкладку «Файл».
- Выберите «Параметры» внизу списка.
- В открывшемся окне выберите «Надстройки» в левой части экрана.
- Нажмите на кнопку «Перейти» рядом с пунктом «Управление: COM-надстройками».
- В открывшемся окне будут перечислены все установленные надстройки. Отключите ненужные или несовместимые надстройки, снимите галочку напротив их названий.
- Нажмите «ОК», чтобы сохранить изменения.
- Перезапустите Word и проверьте, работает ли программа без зависаний.
Если после отключения или удаления устаревших или несовместимых дополнений и плагинов проблемы не устраняются, попробуйте обновить программу Word до последней версии. Это может помочь решить возможные проблемы совместимости.
Если эти рекомендации не помогли, возможно, проблема зависания программы Word имеет другую причину. Рекомендуется обратиться в службу поддержки Microsoft или проконсультироваться с IT-специалистом, чтобы найти решение конкретно вашей проблемы.
Полезные советы и инструкции для сохранения зависшего документа
Зависание программы Word во время работы с документами может быть довольно раздражающим. Особенно в том случае, когда у вас нет возможности сохранить уже выполненную работу. Но не отчаивайтесь, существуют несколько полезных советов и инструкций, которые помогут вам сохранить зависший документ.
1. Дождитесь окончания процесса
Перед тем как предпринимать какие-либо действия, подождите некоторое время, возможно, программа все-таки продолжит работу и восстановит нормальное состояние. Запустите документ сохранения и дайте приложению некоторое время на завершение процесса.
2. Используйте команду «Завершить задачу»
Если Word по-прежнему завис, попробуйте использовать команду «Завершить задачу» в диспетчере задач. Нажмите сочетание клавиш Ctrl + Alt + Del и выберите «Диспетчер задач». В открывшемся окне найдите процесс Word и выберите «Завершить задачу». Это поможет закрыть зависшую программу и даст вам возможность сохранить документ.
3. Сохраните документ с использованием другого имени файла
Если предыдущие способы не помогли, попытайтесь сохранить зависший документ с использованием другого имени файла. Нажмите Ctrl + S и выберите новое имя файла для сохранения. Это может помочь, если проблема связана с текущим именем документа.
4. Используйте автосохранение
Если зависание Word происходит слишком часто, можно настроить функцию автосохранения. Для этого откройте Word, выберите «Файл» в верхнем левом углу, затем «Параметры» и укажите желаемый интервал времени для автоматического сохранения. Таким образом, в случае зависания вы всегда будете иметь доступ к последней сохраненной версии документа.
Используя эти полезные советы и инструкции, вы сможете более эффективно сохранять зависшие документы в программе Word. Помните, что регулярное сохранение и использование автосохранения могут помочь в предотвращении потери работы в случае сбоев программы.






