- Инструменты для снятия выделения
- 1. Инструмент «Magic Wand» (Волшебная палочка)
- 2. Инструмент «Quick Selection» (Быстрое выделение)
- 3. Инструмент «Pen» (Перо)
- 4. Инструмент «Lasso» (Лассо)
- 5. Инструмент «Background Eraser» (Стирание фона)
- Источники:
- Шаги по снятию выделения в Photoshop
- Работа с выделенными областями
- Сохранение изображения без выделения
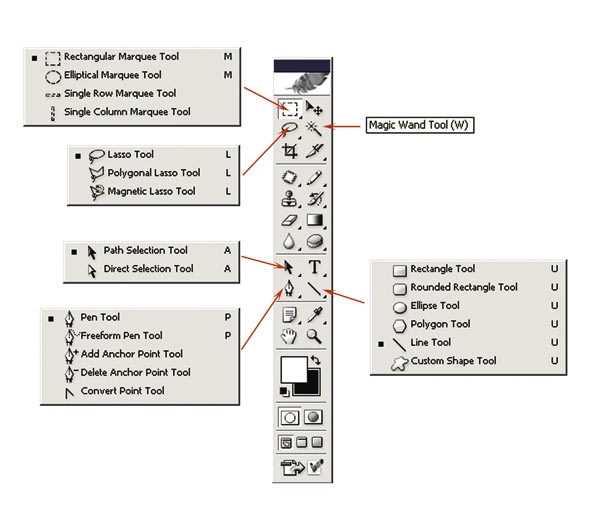
Photoshop — это одно из самых популярных программных средств для обработки графики и фотографий. Иногда при работе с этим инструментом нам может понадобиться удалить выделенную область или выделение, чтобы получить нужный эффект.
В этом простом гиде я расскажу о нескольких способах, как снять выделение в Photoshop. Одним из самых распространенных способов является использование инструмента «Выделение» и нажатие на клавишу «Delete» на клавиатуре. Этот метод подходит, когда выделение необходимо убрать полностью.
Также можно воспользоваться командой «Отменить выделение» в меню «Выделение». Этот способ удобен, если вам нужно вернуться к предыдущему состоянию изображения без выделения.
В Photoshop есть множество других методов и инструментов для снятия выделения, и в этом гиде вы узнаете о них подробнее.
Инструменты для снятия выделения
Когда дело доходит до работы с выделением в Photoshop, необходимо знать правильные инструменты, которые помогут вам сделать эту задачу более эффективной и точной. Несмотря на то, что Photoshop предлагает множество инструментов для снятия выделения, существует несколько основных инструментов, которые могут быть особенно полезными.
1. Инструмент «Magic Wand» (Волшебная палочка)
Волшебная палочка — это один из самых простых инструментов для снятия выделения в Photoshop. Он работает на основе выбора области с похожими цветами и тональностью. Выбирая этот инструмент и щелкая по области изображения, вы можете снять выделение, охватывающее все пиксели схожие с тем, на которые вы щелкнули.
2. Инструмент «Quick Selection» (Быстрое выделение)
Быстрое выделение — это инструмент, который позволяет вам быстро и точно выделить области изображения схожих цветов и тонов. Он работает, щелкая и перетаскивая кисть по области, которую вы хотите выделить. Photoshop самостоятельно определяет границы объекта и выделяет его.
3. Инструмент «Pen» (Перо)
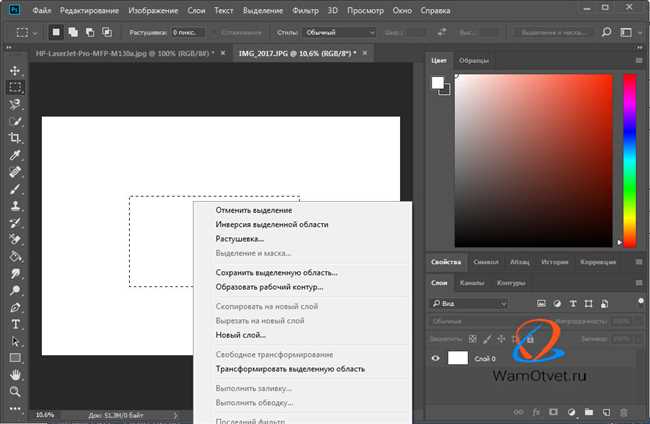
Инструмент перо — это инструмент, который позволяет создавать плавные и точные контуры, что дает возможность снять выделение с большой точностью. С помощью инструмента перо вы можете создать путь, обходя контуры объекта, после чего выделить этот путь и превратить его в выделение.
4. Инструмент «Lasso» (Лассо)
Инструмент лассо позволяет вам создавать свободную форму выделения, перетаскивая курсор мыши вокруг объекта. Он также включает в себя дополнительные варианты, такие как «Полигональное лассо» и «Магнитное лассо», которые могут быть более удобными в определенных ситуациях.
5. Инструмент «Background Eraser» (Стирание фона)
Инструмент стирания фона позволяет вам снять выделение, как из области фона, так и из объекта на переднем плане. Он использует кисть, которая стирает пиксели, основываясь на заданных параметрах, таких как цвет и контрастность, что помогает сделать переходы между объектом и фоном более естественными.
Вот пять основных инструментов для снятия выделения в Photoshop. Каждый из них имеет свои преимущества и может быть полезен в разных ситуациях. Экспериментируйте с ними и выберите тот, который лучше всего подходит для вашей работы.
Источники:
- https://helpx.adobe.com/photoshop/using/selecting-lasso-tools.html
- https://www.photoshopessentials.com/basics/selection-tools/
Шаги по снятию выделения в Photoshop
- Выберите нужный инструмент — первым шагом является выбор инструмента, который поможет вам снять выделение. В Photoshop есть несколько инструментов, которые можно использовать в этой цели, включая «Ласковая кошка», «Лассо», «Магнитное лассо» и «Быстрое выделение». Выберите инструмент, который наиболее удобен для вашей задачи.
- Определите область для снятия выделения — после выбора инструмента, определите область, которую хотите снять. Оберните эту область инструментом, просто проводя по контуру нужную линию. Если необходимо снять более сложное выделение, может потребоваться использование инструментов с маской или более точное выделение с помощью «Быстрого выделения».
- Снятие выделения — когда область для снятия выделения определена, вы можете перейти к самому снятию выделения. Для этого нажмите на кнопку «Удалить» на клавиатуре или выберите соответствующую опцию в меню «Изменить».
- Проверьте результат — после того, как выделение было снято, внимательно рассмотрите результат. Если есть какие-либо недочеты или несовершенства, вы всегда можете вернуться на предыдущие шаги и отредактировать выделение снова.
Вот и все! Теперь вы знаете основные шаги по снятию выделения в Photoshop. Не бойтесь экспериментировать и искать новые способы снятия выделения, так как это поможет вам свободно работать с изображениями и достигать желаемых результатов. Удачи в вашем творчестве!
Работа с выделенными областями
Снятие выделения в Photoshop можно осуществить несколькими способами:
- Использование команды «Отмена выделения» — простейший способ удалить выделение. Выделите объект (нажмите Ctrl+D), затем выберите команду «Отменить выделение» из меню «Редактирование».
- Использование инструментов для выделения — Photoshop предлагает ряд инструментов для создания и изменения выделенных областей. Например, инструмент «Лассо» позволяет создавать выделение вручную, а инструмент «Магическая палочка» автоматически выделяет области схожего цвета или яркости. Чтобы снять выделение, просто выберите инструмент «Снять выделение» и кликните по изображению.
- Использование команды «Удалить выделение» — эта команда позволяет удалить выделенную область полностью. Для этого выберите команду «Выделение» в меню «Редактирование» и затем «Удалить».
Кроме того, Photoshop предлагает ряд расширенных способов работы с выделенными областями, таких как использование слоев и масок, редактирование краев выделения, применение фильтров и эффектов только к выделенным областям и многое другое.
Итак, вы знаете основные способы снятия выделения в Photoshop. Но не останавливайтесь на достигнутом! Исследуйте программу, экспериментируйте с разными инструментами и методами работы с выделенными областями. Ведь Photoshop — это безграничный мир возможностей, который поможет вам создавать уникальные и захватывающие изображения.
Сохранение изображения без выделения
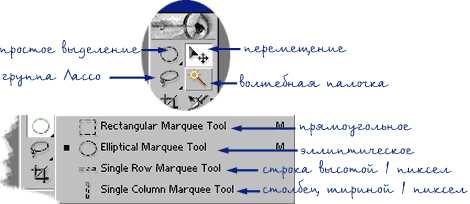
В статье мы рассмотрели простой и эффективный способ снять выделение в Adobe Photoshop. Но что делать, если вы хотите сохранить изображение без выделенных областей? В этом случае вам понадобится следовать нескольким простым шагам.
Во-первых, убедитесь, что вы закончили работу с выделением и готовы сохранить изображение. Если у вас остались какие-либо выделенные области, снимите их с помощью инструментов, которые мы описали в предыдущей части статьи.
Затем выберите пункт меню «Сохранить как» или нажмите сочетание клавиш Ctrl + Shift + S. В появившемся окне выберите формат файла, в котором вы хотите сохранить изображение. Рекомендуется использовать форматы, поддерживающие прозрачность, такие как PNG или GIF.
После выбора формата файла вы можете указать имя файла и выбрать место для сохранения. Для сохранения изображения без выделенных областей убедитесь, что опция «Прозрачность» или «сохранение прозрачности» включена. Обычно эта опция находится в дополнительных настройках сохранения файла.
Нажмите кнопку «Сохранить» и Photoshop сохранит изображение без выделенных областей в выбранном формате файла. Теперь вы можете использовать это изображение без каких-либо ограничений на выделенные области.
Надеюсь, этот простой гид поможет вам сохранить изображение без выделения в Adobe Photoshop и сделать вашу работу более эффективной.






