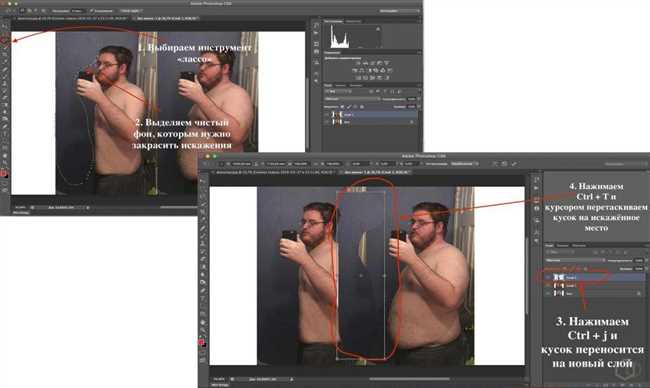
Если вы хотите узнать, как убрать фотошоп на весь экран, то этот текст для вас. Увеличение окна программы может иногда мешать работе или просмотру изображений. Существует несколько способов вернуть Photoshop к стандартному размеру экрана, и мы рассмотрим наиболее эффективные из них. Одним из методов является использование горячих клавиш, таких как F или Shift+F. Еще один способ — воспользоваться меню программы и выбрать опцию «Развернуть», которая будет возвращать программу к стандартному размеру. Что бы вы ни выбрали, помните, что удачная и эффективная работа с фотошопом начинается с удобной настройки интерфейса.
Шаг 1: Настройка интерфейса программы
Перед тем, как приступить к редактированию изображения в программе Photoshop, сделайте несколько настроек для более удобной работы. В этом шаге мы расскажем, как настроить интерфейс программы под свои нужды.
Шаг 1.1: Кастомизация панелей инструментов
Перетаскивайте и редактируйте панели инструментов в Photoshop в соответствии с вашими предпочтениями. Вы можете добавить необходимые инструменты на панель или удалить ненужные. Просто нажмите и перетащите инструмент в нужное место на панели.
Шаг 1.2: Расположение панелей
Фотошоп позволяет вам настроить расположение панелей для удобства работы. Вы можете выбрать из нескольких вариантов расположения панелей: горизонтальное, вертикальное или в виде вкладок.
Шаг 1.3: Создание краткого меню
Краткое меню в Photoshop позволяет быстро получать доступ к наиболее используемым функциям программы. Вы можете настроить это меню, добавив в него те инструменты и команды, которые вы используете чаще всего. Просто нажмите правой кнопкой мыши на любую панель инструментов или панель настроек и выберите «Настроить краткое меню».
Шаг 1.4: Настройка клавиатурных ярлыков
Photoshop позволяет вам настроить клавиатурные ярлыки для быстрого доступа к нужным командам. Вы можете назначить ярлык для любой команды или инструмента, используя меню «Правка -> Клавиатурные ярлыки». Это также позволяет вам сэкономить время и упростить работу.
Таким образом, настройка интерфейса программы Photoshop может значительно повысить вашу эффективность и удобство работы. Подстройте программу под свои предпочтения и настройте клавиатурные ярлыки и краткое меню, чтобы быстро получать доступ к нужным функциям и упростить свою работу.
Шаг 2: Использование клавиш сочетания
Теперь, когда вы узнали о существующих способах уменьшить размер Photoshop на весь экран, давайте поговорим о том, как воспользоваться клавишами сочетания для этой цели.
Photoshop предоставляет несколько удобных комбинаций клавиш, которые позволяют вам быстро изменить размер окна. Вот некоторые из них:
- Ctrl + F (для Windows) или Cmd + F (для Mac) — это комбинация клавиш, которая позволяет вам переключаться между полноэкранным и обычным режимами просмотра.
- Ctrl + Минус (для Windows) или Cmd + Минус (для Mac) — это комбинация клавиш, которая позволяет вам уменьшить размер окна Photoshop.
- Ctrl + Плюс (для Windows) или Cmd + Плюс (для Mac) — это комбинация клавиш, которая позволяет вам увеличить размер окна Photoshop.
Попробуйте использовать эти комбинации клавиш и найдите ту, которая наиболее подходит для вас. Если вы используете Photoshop на постоянной основе, рекомендуется запомнить эти комбинации клавиш, чтобы быстро и легко изменять размер окна по вашему усмотрению.
В следующем шаге мы поговорим о других способах управления размером окна Photoshop.
Шаг 3: Изменение размера окна программы
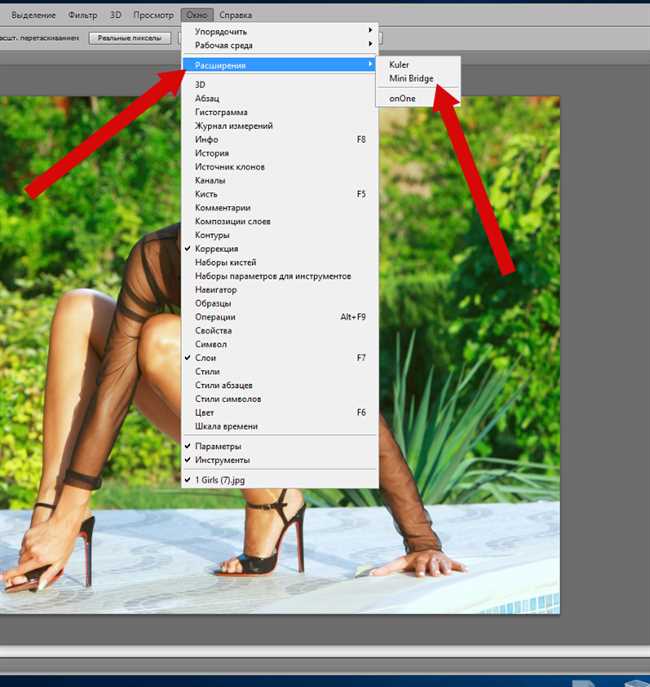
Вам нужно поменять размер окна программы Photoshop? Нет проблем! В этом шаге мы расскажем вам, как это сделать.
Изменить размер окна Photoshop очень просто. Вам нужно найти уголки окна программы, которые могут быть немного непривычными для пользователя, но не волнуйтесь, вы справитесь!
Все, что вам нужно сделать, это найти уголки окна Photoshop в правом нижнем и левом верхнем углах. Затем вы можете щелкнуть и удерживать один из уголков и перетащить его, чтобы изменить размер окна. Интересно, правда?
Вы можете увеличивать или уменьшать размер окна Photoshop, перетаскивая уголки внутрь или вовне. Если вы хотите увеличить окно Photoshop, перетащите уголки вовне. Если вам нужно уменьшить окно Photoshop, просто перетащите уголки внутрь.
- Найдите углы окна Photoshop.
- Щелкните и удерживайте один из углов.
- Перетащите уголок, чтобы изменить размер окна.
- Увеличьте или уменьшите окно Photoshop по своему усмотрению.
Таким образом, вы можете легко изменить размер окна программы Photoshop. Попробуйте сделать это самостоятельно и насладитесь новым комфортным размером окна Photoshop!
Шаг 4: Панель управления для режима полноэкранного просмотра
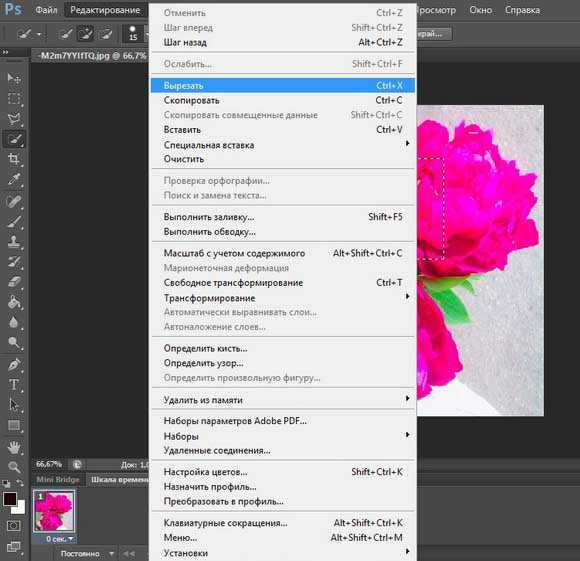
На панели управления вы можете найти различные инструменты и настройки, которые позволяют вам максимально комфортно работать в полноэкранном режиме. Вот некоторые из них:
- Инструменты управления просмотром:
Используйте эти инструменты, чтобы перемещаться по изображению, увеличивать или уменьшать его масштаб, а также выполнять другие основные действия для просмотра. - Опции отображения:
Вы можете настроить, какие элементы интерфейса будут отображаться в полноэкранном режиме, такие как палитры, панели инструментов и т. д. - Настройки цвета и яркости:
При необходимости вы можете изменить цветовую схему и яркость представления в полноэкранном режиме.
Это лишь некоторые из возможностей панели управления полноэкранным режимом. Вы можете настроить ее под свои нужды и предпочтения, чтобы максимально эффективно работать с Фотошопом в этом режиме.
Теперь, когда вы знаете о панели управления полноэкранным режимом, вы можете использовать ее возможности, чтобы легче и удобнее работать в Фотошопе. Перейдите к следующему шагу, чтобы узнать, как отключить полноэкранный режим.
Шаг 5: Дополнительные советы по управлению
При использовании фотошопа на полный экран важно учесть несколько советов, которые помогут вам легко управлять программой и повысить эффективность работы.
- Пользуйтесь горячими клавишами: Фотошоп предлагает много горячих клавиш, которые упрощают выполнение определенных команд. Ознакомьтесь с основными сочетаниями клавиш и используйте их для быстрого доступа к функциям, назначенным на них.
- Настройте ярлыки инструментов: Фотошоп позволяет настраивать ярлыки инструментов, чтобы они были более удобными для вас. Перетащите понравившийся вам инструмент на панель инструментов и разместите его в удобном для вас месте.
- Используйте сочетания клавиш для масштабирования: Чтобы быстро изменить масштаб изображения, используйте сочетания клавиш «Ctrl» (или «Cmd» для Mac) и плюс или минус. «Ctrl/Cmd +» увеличивает масштаб, «Ctrl/Cmd -» уменьшает масштаб, а «Ctrl/Cmd 0» возвращает нормальный масштаб.
Следование этим советам поможет вам справиться с фотошопом на полный экран без лишних проблем. Не забудьте учитывать особенности вашей рабочей обстановки и настроить программу так, чтобы она максимально соответствовала вашим потребностям и предпочтениям.






