- Раздел 1: Вход в учетную запись Steam
- Шаг 1: Откройте приложение Steam
- Шаг 2: Введите свои учетные данные
- Шаг 3: Нажмите кнопку «ВХОД»
- Шаг 1: Откройте клиент Steam
- Шаг 2: Введите свои учетные данные
- Раздел 2: Навигация по настройкам аккаунта
- Шаг 1: Нажмите на свое имя пользователя
- Шаг 2: Выберите «Параметры» из выпадающего меню
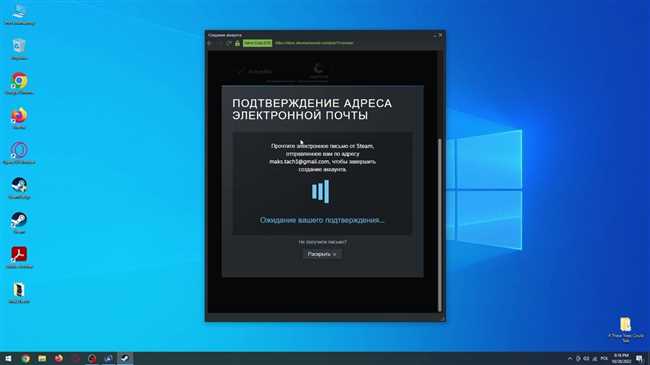
Смена пароля в Steam не только обеспечивает безопасность вашей учетной записи, но и предотвращает несанкционированный доступ к вашим играм и данным. Если вы хотите изменить пароль в Steam, следуйте этому подробному руководству.
Первым шагом является открытие клиента Steam и вход в свою учетную запись. Затем следует нажать на свой никнейм в верхнем правом углу экрана и выбрать «Параметры» в выпадающем меню.
В открывшемся окне выберите «Изменить пароль» в левом меню. Введите текущий пароль и новый пароль дважды для подтверждения. Нажмите кнопку «Сохранить», и ваш пароль будет успешно изменен.
Настоятельно рекомендуется использовать сложные пароли, содержащие комбинацию цифр, букв и специальных символов, чтобы обеспечить максимальную безопасность вашей учетной записи Steam.
Раздел 1: Вход в учетную запись Steam
Добро пожаловать в первый раздел нашего подробного руководства! Здесь мы разберем, как войти в свою учетную запись Steam и начать управлять своим аккаунтом.
Шаг 1: Откройте приложение Steam
Первым делом откройте приложение Steam на своем компьютере. Обычно оно находится на рабочем столе или в меню «Пуск». Если у вас его нет, вы можете скачать его с официального сайта Steam.
Шаг 2: Введите свои учетные данные
После открытия приложения Steam вы увидите окно входа в свою учетную запись. Введите свой логин и пароль в соответствующие поля. Логин обычно является электронной почтой, указанной при регистрации аккаунта.
Шаг 3: Нажмите кнопку «ВХОД»
Когда вы ввели свои учетные данные, нажмите кнопку «ВХОД» для входа в свою учетную запись Steam. Если вы вводите данные верно, вы будете перенаправлены на главную страницу Steam, где увидите свой профиль и игры.
Теперь у вас есть доступ к учетной записи Steam! Вы можете настраивать свой профиль, покупать и запускать игры, общаться с друзьями и многое другое. Удобно, не правда ли?
Если у вас возникли проблемы с входом в аккаунт, убедитесь, что вы вводите корректные данные. Если вы забыли пароль, вы можете восстановить его, следуя инструкциям на странице входа в учетную запись Steam.
Шаг 1: Откройте клиент Steam
Если у вас уже установлен клиент Steam, просто найдите ярлык на рабочем столе или в меню «Пуск» и откройте его. Если у вас еще нет клиента Steam, вам нужно сначала скачать и установить его.
Чтобы скачать клиент Steam, вы можете посетить официальный веб-сайт Steam и нажать на кнопку «Установить Steam». Это перенаправит вас на страницу загрузки, где вы сможете выбрать версию для вашей операционной системы (Windows, Mac или Linux) и начать загрузку.
После завершения загрузки откройте установщик Steam и следуйте инструкциям для установки клиента на вашем компьютере. Когда установка будет завершена, вы сможете открыть клиент Steam и войти в свою учетную запись.
Если у вас уже есть учетная запись в Steam, вы можете войти с помощью своих учетных данных — логина и пароля. Если у вас еще нет учетной записи, вам необходимо создать новую, нажав на кнопку «Создать учетную запись» и следуя указанным инструкциям.
Как только вы успешно войдете в свою учетную запись в клиенте Steam, вы будете готовы приступить к следующему шагу — смене пароля.
Шаг 2: Введите свои учетные данные

Теперь, когда вы проделали первый шаг и открыли страницу восстановления пароля, пришло время ввести свои учетные данные. Это важный момент, поскольку правильное предоставление информации позволит вам безопасно войти в свою учетную запись Steam и изменить пароль.
Перед вами откроется окно входа, где вам потребуется ввести свой логин или адрес электронной почты, связанный с вашей учетной записью Steam. Убедитесь, что вы вводите верные данные, чтобы система могла идентифицировать ваш аккаунт.
После ввода логина или адреса электронной почты вам потребуется подтвердить, что вы не робот. Это обычная мера безопасности, которая помогает защитить вашу учетную запись от несанкционированного доступа.
Затем вам следует нажать на кнопку «Далее» или аналогичную, чтобы перейти к следующему шагу процесса смены пароля. Если вы ввели все данные правильно, вы будете перенаправлены на новую страницу, где можно будет установить новый пароль для вашего аккаунта Steam.
Это все! Теперь вы знаете, как ввести свои учетные данные, чтобы успешно пройти процесс смены пароля в Steam. Если у вас возникнут какие-либо проблемы или вопросы, не стесняйтесь обращаться в службу поддержки Steam. Они всегда готовы помочь вам в любых вопросах, связанных с вашей учетной записью.
Раздел 2: Навигация по настройкам аккаунта
После успешного входа в свой аккаунт Steam вы попадаете на главную страницу, где можно найти множество полезных функций и настроек. Давайте разберемся, как навигироваться по этой странице и настроить свой аккаунт в соответствии с вашими предпочтениями.
В верхнем правом углу вы увидите свой профиль, который можно раскрыть, нажав на него. Здесь вы можете изменить свои личные данные, такие как имя, фамилия и аватар. Также вы можете установить секретный вопрос и ответ, который будет использоваться для восстановления доступа к вашему аккаунту, если вы забудете пароль. Обязательно запомните ответ на секретный вопрос, чтобы избежать потери доступа к аккаунту.
- Изменение имени и фамилии: чтобы изменить свое имя и фамилию на Steam, нажмите на кнопку «Изменить» рядом с вашим именем, введите новые данные и сохраните изменения.
- Установка аватара: вы можете выбрать аватар из списка предложенных изображений или загрузить свое собственное. Чтобы выбрать аватар, нажмите на кнопку «Изменить» рядом с аватаром, выберите желаемое изображение и сохраните изменения.
- Секретный вопрос и ответ: выберите вопрос, на который вы сможете всегда помнить ответ, и введите его в соответствующие поля. Обязательно выберите вопрос, на который нельзя легко найти ответ в интернете или раскрыть известностью о вас. Сохраните изменения после заполнения полей.
Под профилем расположены различные вкладки: «Библиотека», «Магазин», «Сообщество» и «Конфигурация аккаунта». Каждая вкладка предлагает свои особенности и функции.
Вкладка «Библиотека» содержит список всех игр, которые вы приобрели на платформе Steam. Здесь вы можете устанавливать, запускать и удалять игры. Вы также можете присоединиться к сообществу фанатов определенной игры и подписаться на новости, чтобы быть в курсе последних обновлений и событий.
Вкладка «Магазин» позволяет вам исследовать и покупать новые игры, дополнения и другие цифровые товары. Здесь вы найдете разделы с различными жанрами игр, предложениями, скидками и рекомендациями. Вы можете добавить игры в свои желаемые списки, чтобы не забыть о них и вернуться к покупке позже.
Вкладка «Сообщество» является местом для общения и взаимодействия с другими пользователями Steam. Здесь вы найдете форумы, группы, обсуждения, сообщения и многое другое. Вы можете присоединиться к группам с общими интересами, обсудить свои любимые игры или просто найти новых друзей.
Вкладка «Конфигурация аккаунта» предлагает настройки безопасности, настройки приватности и другие параметры, связанные с вашим аккаунтом. Здесь вы можете изменить пароль, настроить двухфакторную аутентификацию, установить ограничения приватности и многое другое. Обратите внимание, что изменение некоторых настроек может повлиять на функциональность и доступность вашего аккаунта.
Все ваши настройки и изменения сохраняются автоматически после их внесения. Если вы заблокировались или забыли, какие настройки применили, всегда можно вернуться к странице настроек аккаунта и проверить или изменить свои предпочтения.
Приготовьтесь исследовать свой аккаунт Steam и настроить его так, как вам нравится. Помните, что настройки аккаунта влияют на вашу безопасность, приватность и общий опыт использования платформы, поэтому выбирайте и регулируйте их с умом.
Шаг 1: Нажмите на свое имя пользователя
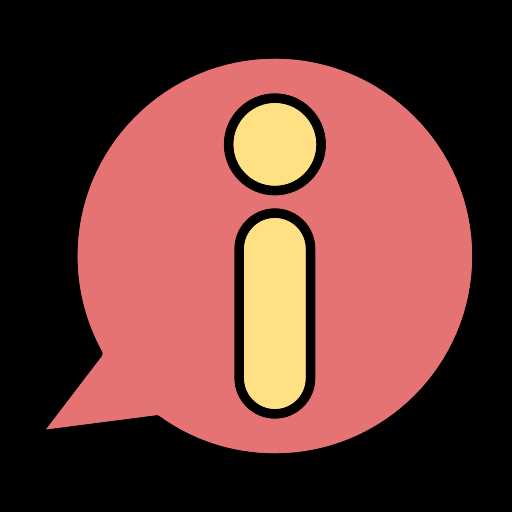
Это действие откроет выпадающее меню с различными вариантами. Одним из них будет «Параметры», что в нашем случае подходит наилучшим образом. Выберите этот пункт в меню.
Шаг 2: Выберите «Параметры» из выпадающего меню
После успешного входа в свою учетную запись Steam откроется главная страница вашего профиля. В верхнем правом углу страницы вы увидите свое имя пользователя. Нажмите на него.
Появится выпадающее меню со списком доступных опций. В этом списке выберите пункт «Параметры».






