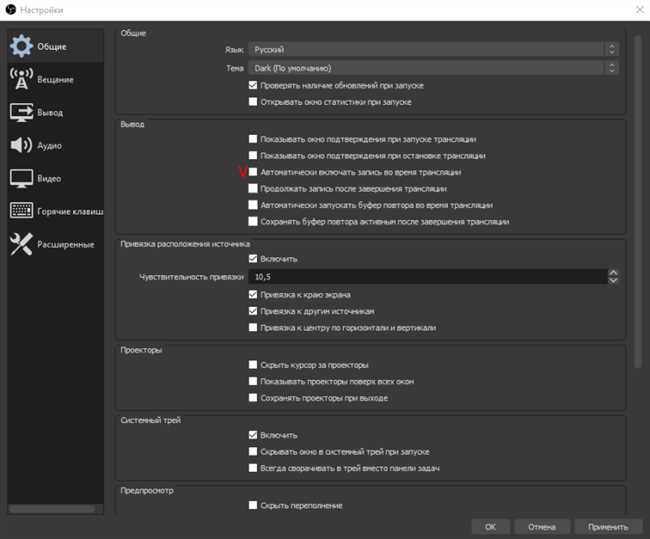
Если вы планируете вести стрим или записывать видео с использованием OBS Studio, то важно предоставить вашим зрителям информацию о текущем контенте. Один из способов сделать это — настройка нового названия трансляции перед началом. Это поможет вам привлечь внимание зрителей и упростить им поиск нужного контента.
Для настройки нового названия трансляции в OBS Studio вам необходимо открыть программу и перейти к разделу «Сцены» внизу экрана. Выберите нужную вам сцену, а затем дважды щелкните на иконке «Источник текста». В открывшемся окне вы сможете изменить текст трансляции. Вам также предоставляется возможность настройки шрифта, размера и цвета текста.
После того как вы настроили новое название трансляции, не забудьте сохранить изменения. Теперь вы готовы начать трансляцию с новым названием и привлечь внимание своих зрителей!
Шаг 1: Открытие OBS Studio
Если же у вас нет OBS Studio, вы можете скачать его с официального сайта OBS Project. Просто перейдите на сайт и выберите версию OBS Studio, соответствующую вашей операционной системе. Нажмите «Скачать», чтобы начать загрузку.
После того, как программа загрузится и установится на вашем компьютере, откройте ее, чтобы начать настройку нового названия трансляции.
Шаг 2: Создание новой сцены
Создание новой сцены в OBS Studio очень просто. Вам всего лишь нужно нажать на кнопку «Добавить» в разделе «Сцены» на панели управления программой. Затем введите название для своей новой сцены. Обычно это будет название вашего проекта или темы трансляции.
После создания новой сцены, вам нужно добавить в нее различные элементы. Например, вы можете добавить видео с веб-камеры, медиа-файлы, изображения или текстовые элементы. Вы можете перетаскивать и изменять размер элементов на сцене, чтобы создать желаемый визуальный эффект.
Когда вы добавляете элементы на сцену, вы также можете настроить их свойства, такие как прозрачность, положение на экране, размер и т. д. Это позволяет вам настроить каждый элемент в соответствии с вашими потребностями и предпочтениями.
Создание новой сцены в OBS Studio — это важный шаг для настройки вашей трансляции и создания профессионального вида. Будьте творческими и экспериментируйте с разными элементами на сцене, чтобы создать уникальный и интересный контент для своей аудитории.
Шаг 3: Добавление источника текста
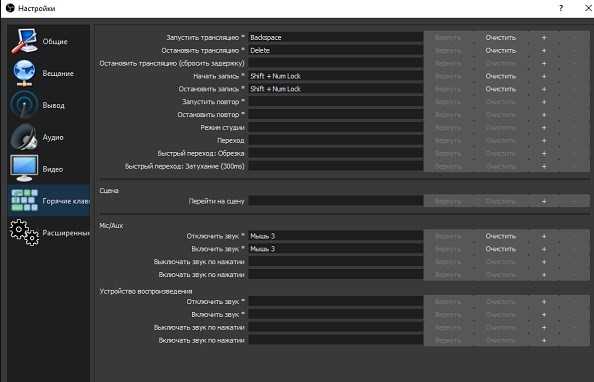
Добавление источника текста в OBS Studio позволяет вам вставлять текстовую информацию на вашу трансляцию, такую как заголовки, названия событий, сообщения и т.д. Это отличный способ сделать вашу трансляцию более информативной и интерактивной для зрителей.
Чтобы добавить источник текста, следуйте этим шагам:
- Щелкните правой кнопкой мыши на пустом пространстве в разделе «Источники» и выберите «Добавить» -> «Текст».
- В появившемся окне введите название для источника текста, чтобы легче было его идентифицировать. Например, «Заголовок» или «Сообщение».
- Настройте параметры источника текста, такие как шрифт, размер, цвет и прозрачность, используя вкладку «Свойства». Выберите настройки, которые соответствуют вашему стилю и тематике трансляции.
- Введите текст, который хотите отобразить, в поле «Текст». Можете использовать заранее подготовленный текст или ввести его во время трансляции.
- Установите позицию и размер текста, перетаскивая и изменяя размеры рамки источника текста в окне предварительного просмотра.
- Нажмите «Применить» или «ОК», чтобы сохранить настройки и добавить источник текста на вашу трансляцию.
Теперь вы можете повторить этот процесс, чтобы добавить несколько источников текста, если вам нужно отображать разные блоки информации на вашей трансляции одновременно.
Помните, что вы всегда можете отредактировать или удалить источник текста, выбрав его в разделе «Источники» и кликнув правой кнопкой мыши.
Шаг 4: Настройка текста
1. Чтобы настроить текст, перейдите во вкладку «Источники» в нижней части экрана OBS Studio.
2. Нажмите правой кнопкой мыши и выберите «Добавить» из контекстного меню. Затем выберите «Текст» из списка доступных источников.
3. Выберите название текста и нажмите «ОК».
4. В окне настройки текста вы можете выбрать шрифт, размер и цвет текста. Для выбора шрифта и размера нажмите на соответствующие поля и выберите нужные значения из выпадающего списка.
5. Чтобы выбрать цвет текста, нажмите на поле «Цвет» и используйте цветовую палитру для выбора нужного оттенка. Вы также можете ввести код цвета вручную, если знаете его.
6. После выбора всех нужных настроек, нажмите «ОК» для сохранения изменений.
7. Теперь вы можете двигать текстовое поле по экрану, чтобы выбрать оптимальное место для него. Просто щелкните на поле текста и перетащите его в нужное место.
8. Вы также можете настроить анимацию текста, чтобы сделать его более привлекательным для зрителей. Для этого снова нажмите правой кнопкой мыши на поле текста, выберите «Фильтры» и нажмите на «+» для добавления нового фильтра. Затем выберите «Анимация текста» из списка доступных фильтров и настройте параметры анимации.
Теперь, когда вы настроили текст в OBS Studio, вы готовы приступить к трансляции и показать своему аудитории интересный и профессиональный контент. Удачи!
Шаг 5: Применение нового названия
После того, как вы изменили название своей трансляции в OBS Studio, вам нужно применить эти изменения перед началом трансляции.
Чтобы применить новое название, вам нужно выполнить следующие действия:
- Нажмите на кнопку «Применить» или «ОК», чтобы сохранить изменения.
- Убедитесь, что новое название отображается в окне настроек трансляции.
- Проверьте, что новое название правильно отображается в окне предварительного просмотра трансляции.
- Если вы используете внешнюю платформу для трансляции, убедитесь, что новое название также отображается на этой платформе.
После выполнения этих шагов вы можете быть уверены, что ваша трансляция будет иметь новое название, которое вы задали в OBS Studio.






