- Как скопировать значение ячейки без формулы в Excel: подробная инструкция
- 1. Копирование и вставка специальными параметрами
- 2. Копирование и вставка значений через поиск и замену
- 3. Использование функции «Значение»
- Способ 1: Копирование с помощью функции «Копировать»
- Способ 2: Использование функции «Выделение значений»
- Способ 3: Копирование и вставка значений с помощью комбинации клавиш
- Способ 4: Использование функции «Значение»

В Excel зачастую возникает необходимость скопировать только значения ячеек, а не сами формулы, особенно когда нужно передать данные другому человеку или использовать их в других приложениях. Есть несколько способов скопировать значение ячейки без формулы в Excel.
Первый способ — использовать комбинацию клавиш «Копировать значения», которая предлагается непосредственно Excel. Просто выделите ячейку или диапазон ячеек, которые вы хотите скопировать, затем нажмите правую кнопку мыши и выберите пункт «Копировать значения». Затем вставьте значения в нужное место, щелкнув правой кнопкой мыши и выбрав «Вставить значения».
Второй способ — использование функции «Вставить специально» в меню «Редактирование». Выделите ячейку или диапазон ячеек, скопируйте их, а затем выберите ячейку или диапазон, в которые вы хотите вставить только значения. Далее выберите функцию «Вставить специально» и выберите опцию «Значения» в диалоговом окне «Вставить».
Таким образом, вы сможете легко скопировать только значения ячеек без формулы в Excel и использовать их по вашему усмотрению.
Как скопировать значение ячейки без формулы в Excel: подробная инструкция
1. Копирование и вставка специальными параметрами
Один из способов скопировать значение ячейки без формулы — использовать функцию «Копировать» и «Вставить специальными параметрами». Чтобы сделать это, следуйте инструкции:
- Выберите ячейку или диапазон ячеек, значение которых вы хотите скопировать без формулы.
- Щелкните правой кнопкой мыши и выберите «Копировать» или используйте сочетание клавиш Ctrl+C.
- Выберите место, куда вы хотите вставить значения без формулы.
- Щелкните правой кнопкой мыши и выберите «Вставить специальными параметрами» или используйте сочетание клавиш Ctrl+Alt+V.
- В появившемся окне «Вставить специальными параметрами» выберите «Значение» и нажмите «ОК».
Теперь значения из выбранной ячейки или диапазона ячеек будут скопированы без формулы в указанное место.
2. Копирование и вставка значений через поиск и замену
Еще один метод копирования значений ячеек без формулы — использование функции «Поиск и замена». Следуйте этим шагам:
- Выберите ячейку или диапазон ячеек, значение которых вы хотите скопировать без формулы.
- Нажмите сочетание клавиш Ctrl+H, чтобы открыть окно «Поиск и замена».
- В поле «Найти» оставьте пустую строку, а в поле «Заменить» введите «=» (без кавычек).
- Нажмите кнопку «Заменить все».
Теперь все формулы будут заменены на их значения в выбранной ячейке или диапазоне ячеек.
3. Использование функции «Значение»
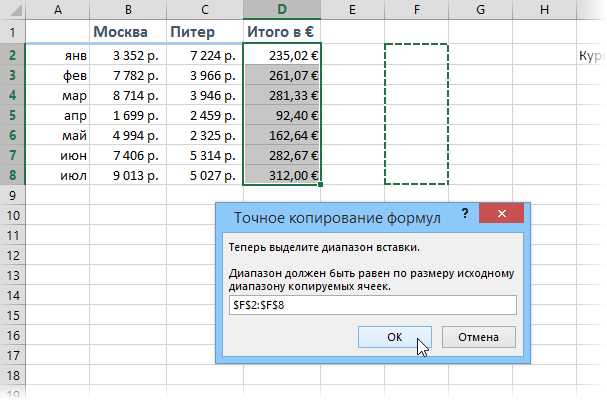
Третий способ скопировать значение ячейки без формулы — использовать функцию «Значение». Эта функция помогает представить формулу как обычное значение. Для этого:
- Выберите ячейку, у которой есть формула, и введите вместо нее функцию «Значение». Например, если ваша формула находится в ячейке A1, введите «=Значение(A1)» (без кавычек).
- Нажмите Enter и вы увидите, что значение ячейки будет скопировано без формулы.
- Теперь скопируйте и вставьте значение ячейки с помощью метода, описанного в первом способе.
Значение ячейки теперь будет скопировано без формулы в указанное место.
Вот и всё! Теперь вы знаете несколько способов, как скопировать значение ячейки без формулы в Excel. Эти методы помогут вам сохранить только нужные данные, не перетаскивая лишние формулы. Удачи в работе с Excel!
Способ 1: Копирование с помощью функции «Копировать»
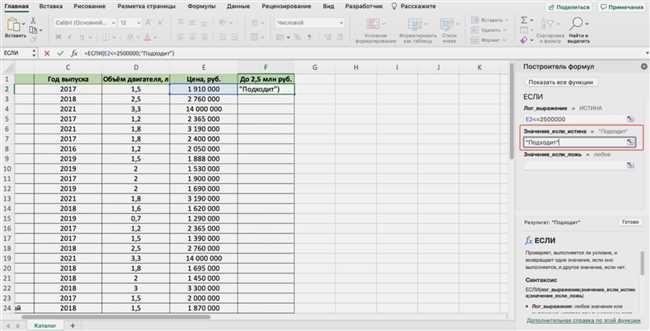
Вот пошаговая инструкция, как использовать этот способ:
- Выделите ячейку (или диапазон ячеек), значение которой вы хотите скопировать.
- Щелкните правой кнопкой мыши на выделенной ячейке и выберите опцию «Копировать» из контекстного меню. Вы также можете использовать комбинацию клавиш Ctrl+C.
- Выберите ячейку, куда вы хотите вставить скопированное значение.
- Щелкните правой кнопкой мыши на выбранной ячейке и выберите «Вставить значения» из контекстного меню. Эта опция позволит вам вставить только значение ячейки без формулы.
- Вставка будет выполнена, и скопированное значение будет отображаться в выбранной ячейке.
Таким образом, вы можете использовать функцию «Копировать» в Excel для копирования значений ячеек без передачи формулы. Этот способ является быстрым и простым, и он позволяет избежать проблем, связанных с нежелательной передачей формулы.
Способ 2: Использование функции «Выделение значений»
Если вы хотите скопировать значение ячейки без формулы, то можно воспользоваться функцией «Выделение значений». Этот способ довольно удобен, потому что он позволяет копировать только значения, не затрагивая формулы и ссылки на другие ячейки.
Чтобы использовать эту функцию, следуйте простым шагам:
- Выделите ячейку с формулой, значение которой вы хотите скопировать
- Нажмите правой кнопкой мыши на выделенную ячейку и выберите в контекстном меню пункт «Копировать»
- Выделите ячейку, в которую хотите вставить значение
- Щелкните правой кнопкой мыши на выделенную ячейку и выберите в контекстном меню пункт «Вставить специально»
- В открывшемся окне выберите опцию «Только значения» и нажмите кнопку «ОК»
Теперь вы увидите, что значение ячейки было скопировано без формулы. Этот способ позволяет сохранить только конечный результат, при этом исключая все формулы и ссылки на другие ячейки. Это особенно полезно, если вам нужно скопировать значение в ячейке, которое будет использоваться независимо от остальных данных.
Также следует отметить, что этот способ удобен для тех, кто не хочет тратить время на поиск и изменение формул, особенно если таблица имеет большой объем данных.
Способ 3: Копирование и вставка значений с помощью комбинации клавиш
Чтобы скопировать значение ячейки с помощью комбинации клавиш, вам сначала нужно выделить ячейку с исходным значением. Затем нажмите Ctrl+C на клавиатуре, чтобы скопировать выделенную ячейку.
Далее переместитесь к ячейке, в которую вы хотите вставить скопированное значение. Нажмите Ctrl+V на клавиатуре, чтобы вставить значение в выбранную ячейку.
Когда вы используете эту комбинацию клавиш, Excel автоматически скопирует только значение ячейки, без формулы или форматирования. Это полезно, если вы хотите сохранить только числовую или текстовую информацию из исходной ячейки, не включая форматирование или формулы.
Этот метод мгновенно копирует и вставляет значение ячейки с использованием всего двух комбинаций клавиш, что делает его очень быстрым и удобным. Он также может быть использован для копирования значений нескольких ячеек одновременно, просто выделяя несколько ячеек перед нажатием комбинации клавиш.
Теперь, когда вы знаете, как использовать комбинацию клавиш для копирования и вставки значений в Excel, вы можете легко скопировать нужную информацию без лишнего форматирования или формул. Таким образом, вы экономите свое время и делаете работу более эффективной.
Способ 4: Использование функции «Значение»
При копировании значения ячейки без формулы в Excel можно использовать функцию «Значение». Этот способ позволяет сохранить только значение ячейки, без формулы или ссылок на другие ячейки.
Для использования этого способа следуйте следующим инструкциям:
- Выделите ячейку, значение которой нужно скопировать без формулы.
- Нажмите правой кнопкой мыши на выделенной ячейке и выберите пункт меню «Копировать».
- Выберите ячейку, куда нужно вставить скопированное значение.
- Нажмите правой кнопкой мыши на выбранной ячейке и выберите пункт меню «Вставить специально».
- В открывшемся окне «Вставить специально» выберите пункт «Значение» и нажмите кнопку «ОК».
После выполнения этих действий значение из первой ячейки будет скопировано без формулы и вставлено во вторую ячейку.
Использование функции «Значение» позволяет упростить копирование значений в Excel и избежать проблем, связанных с несоответствием формул и ссылок при копировании данных.






